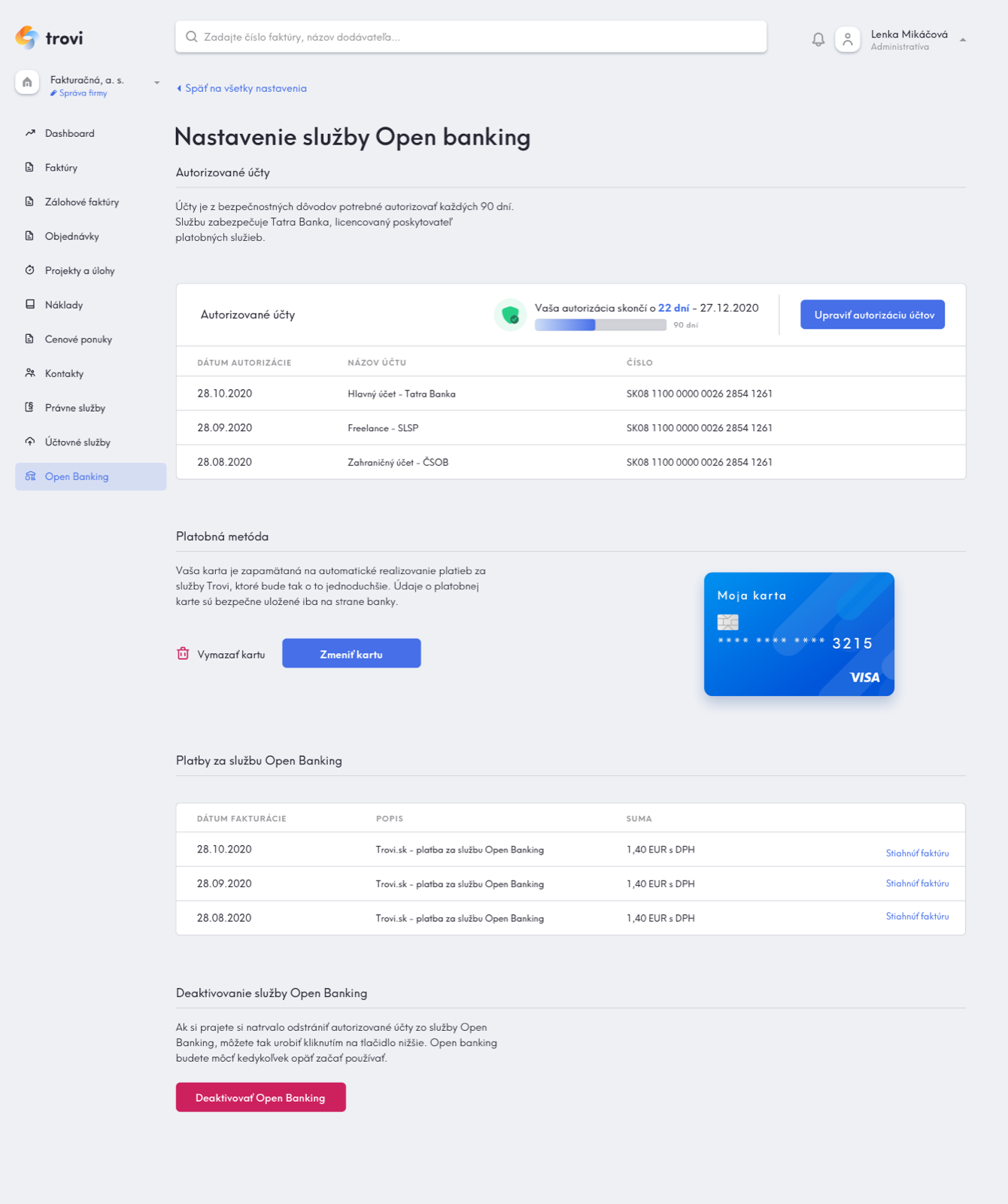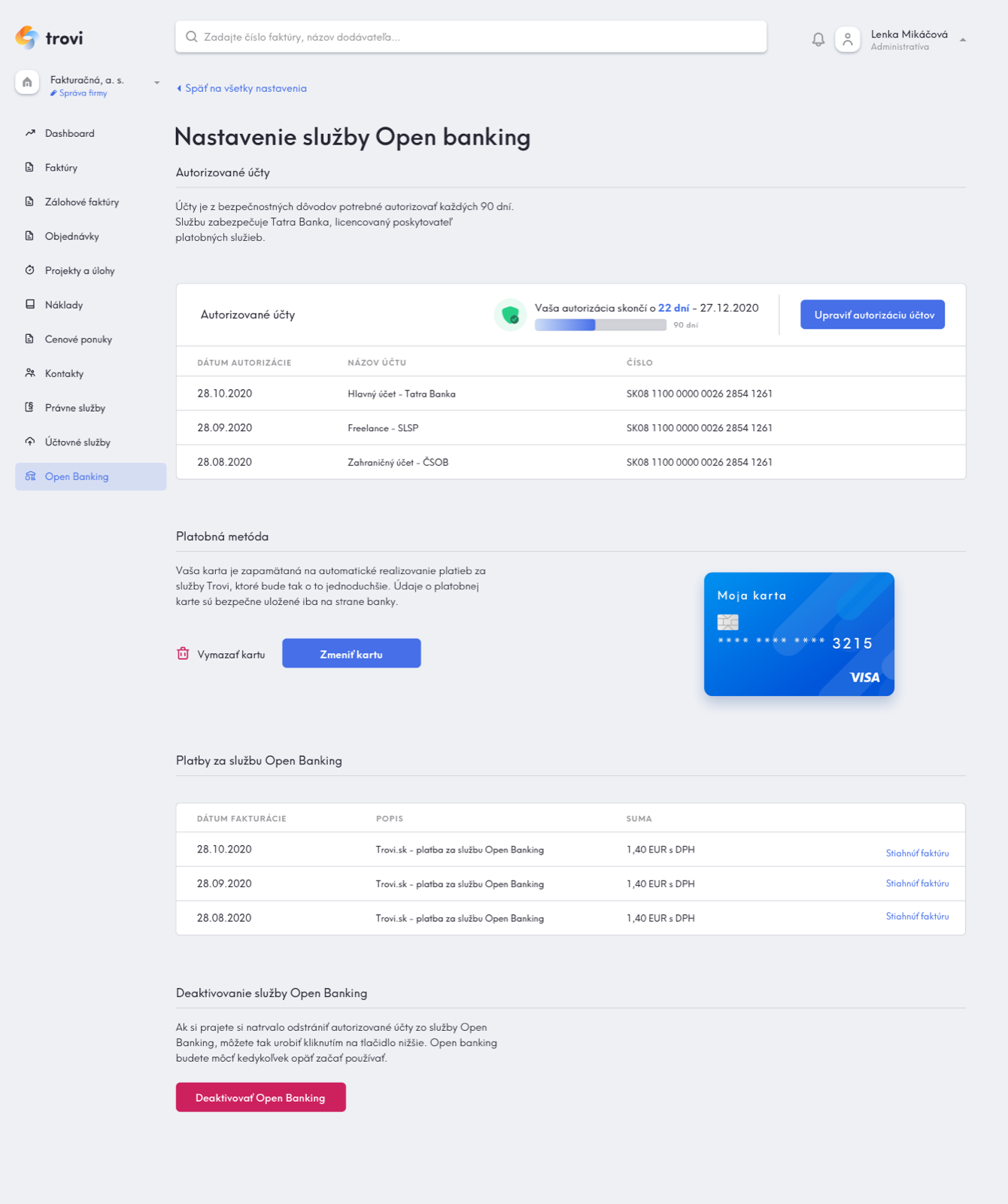Filter
Dashboard
Dashboard je základná obrazovka Trovi, ktorá vám poskytne komplexný prehľad o vašom podnikaní. Na Dashboarde nájdete aktuálne informácie o výnosoch, nákladoch, či celkovej bilancii. Získate tiež prehľad o vašich najväčších partneroch, neplatičoch, alebo ktoré faktúry máte po splatnosti. Ak zatiaľ nepodnikáte v režime DPH, dashboard vám poskytuje prehľad o stave obratu pre účely DPH. 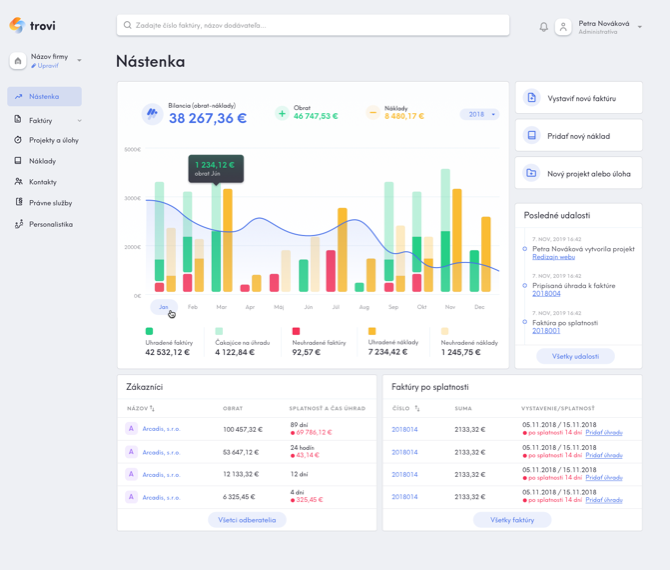
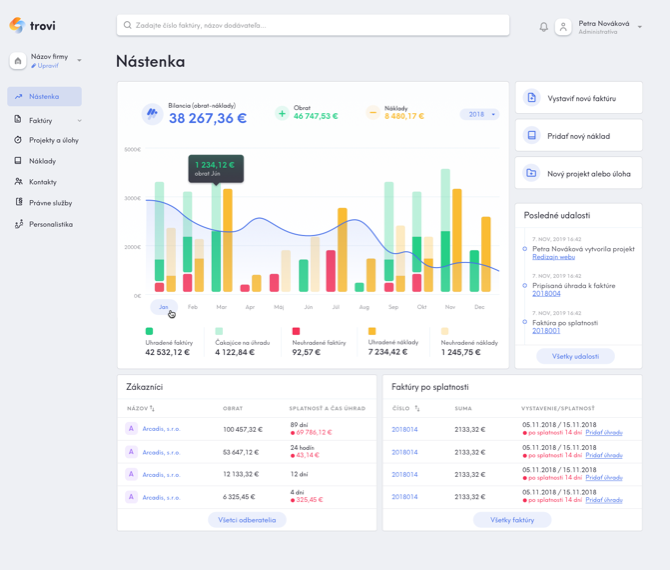
Správa používateľov a pozvánky
Trovi môžu používať aj vaši kolegovia, zamestnanci, účtovník či právnik. Stačí ak im v nastaveniach firmy vytvoríte používateľský účet a Trovi im automaticky odošle prihlasovacie údaje na vami vyplnený e-mail. 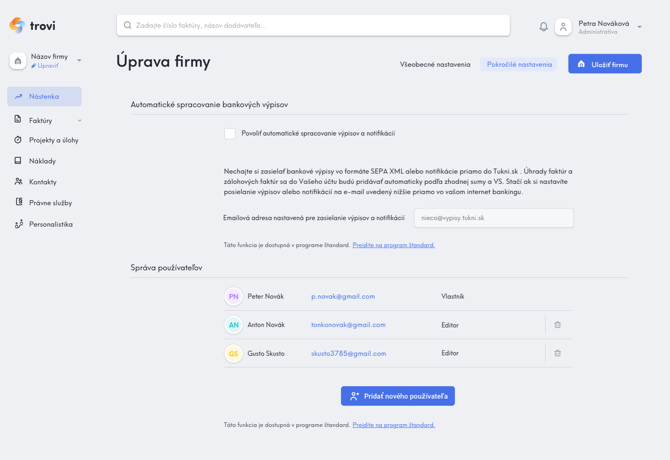
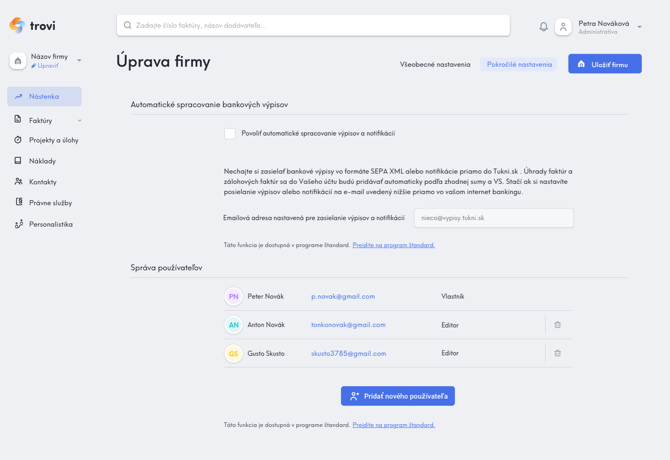
Viac firiem
Trovi môžete používať pre všetky svoje firmy alebo živnosti. Všetky nájdete pod jedným užívateľským účtom, kde sú prehľadne oddelené tak, aby ste mali vo vašom podnikaní poriadok. 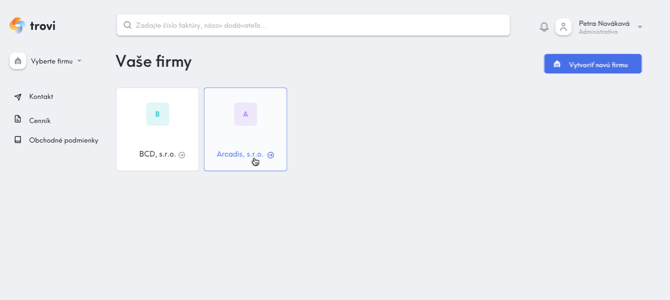
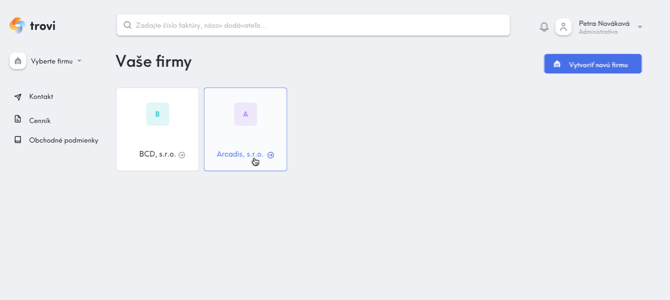
Prehľad a bilancia zákazníkov
V sekcii Kontakty nájdete prehľadnú tabuľku so zoznamom všetkých vašich zákazníkov či dodávateľov a ich prehľadnou bilanciou. Zistíte tak koľko faktúr a v akej celkovej hodnote ste si navzájom fakturovali a prípadne koľko faktúr a v akej sume je po splatnosti. 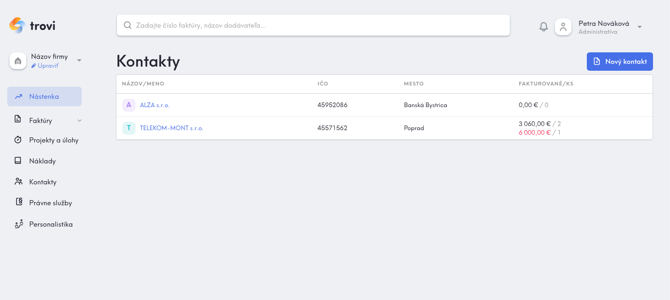
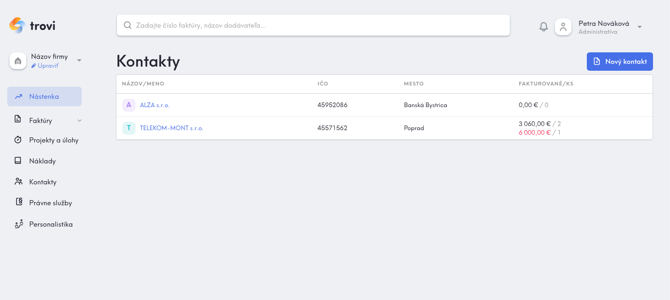
Automatické dopĺňanie údajov z registrov
Trovi je integrované s obchodným a živnostenským registrom SR (ďalšie krajiny čoskoro), vďaka čomu stačí vyplniť názov subjektu a zvyšok verejne dostupných údajov sa automaticky vyplní podľa najaktuálnejších záznamov. 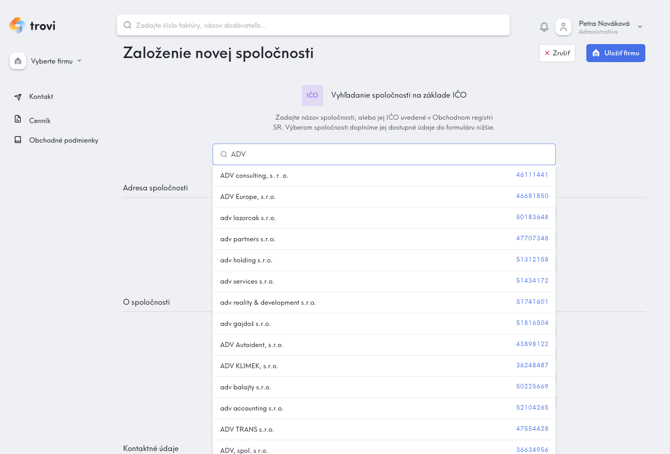
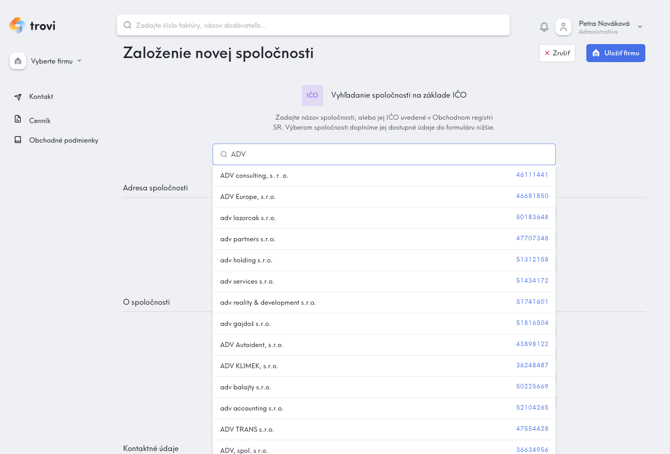
Tagovanie faktúr, nákladov, objednávok a ponúk
Tagovanie dokumentov je prehľadný a efektívny nástroj, ktorý vám pomôže rýchlo sa zorientovať, či efektívne vyhľadávať. Môžete vyhľadávať v akýchkoľvek dokladoch (faktúrach, objednávkach, nákladoch či ponukách), projektoch, produktoch, medzi zákazníkmi, …
Tagy je možné pridávať alebo odstraňovať jednoduchým spôsobom.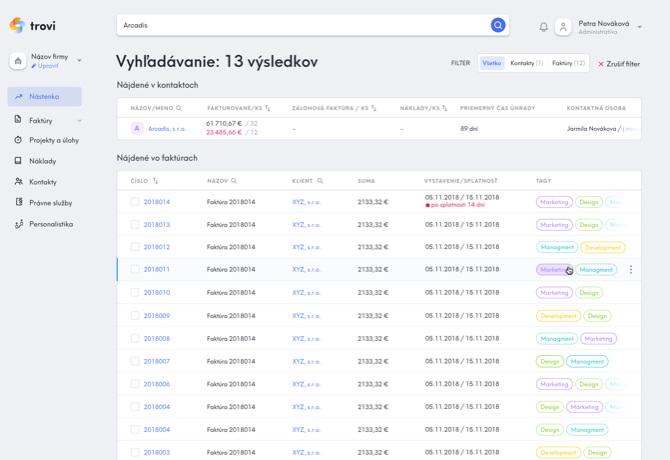
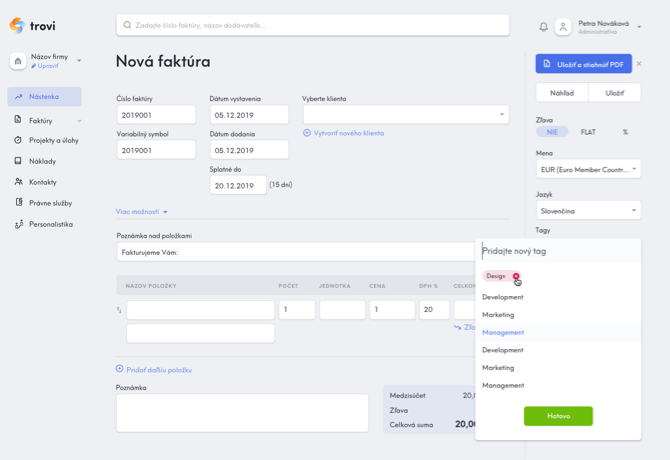
Tagy je možné pridávať alebo odstraňovať jednoduchým spôsobom.
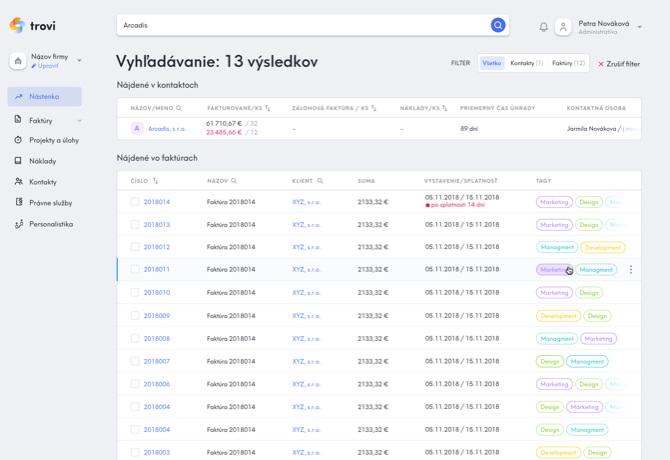
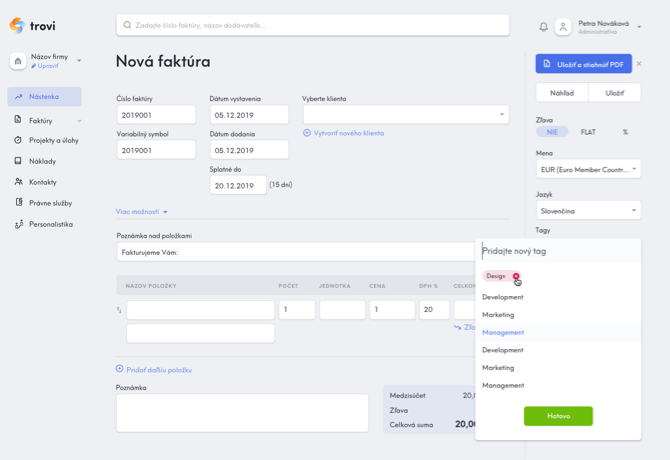
API prostredie
Systém Trovi poskytuje aj API platformu pomocou ktorej môžete Trovi prepojiť napríklad s Vašim e-shopom, CRM systémom alebo Vašou webovou stránkou s objednávkovým formulárom a automatizovať tak rôzne operácie - ako napríklad vystavovanie faktúr. Sekciu so svojím API kľúčom nájdete v sekcii “Správa firmy“ pod možnosťou “API“. Verejne dostupnú dokumentáciu nájdete na https://api.trovi.sk/docs. 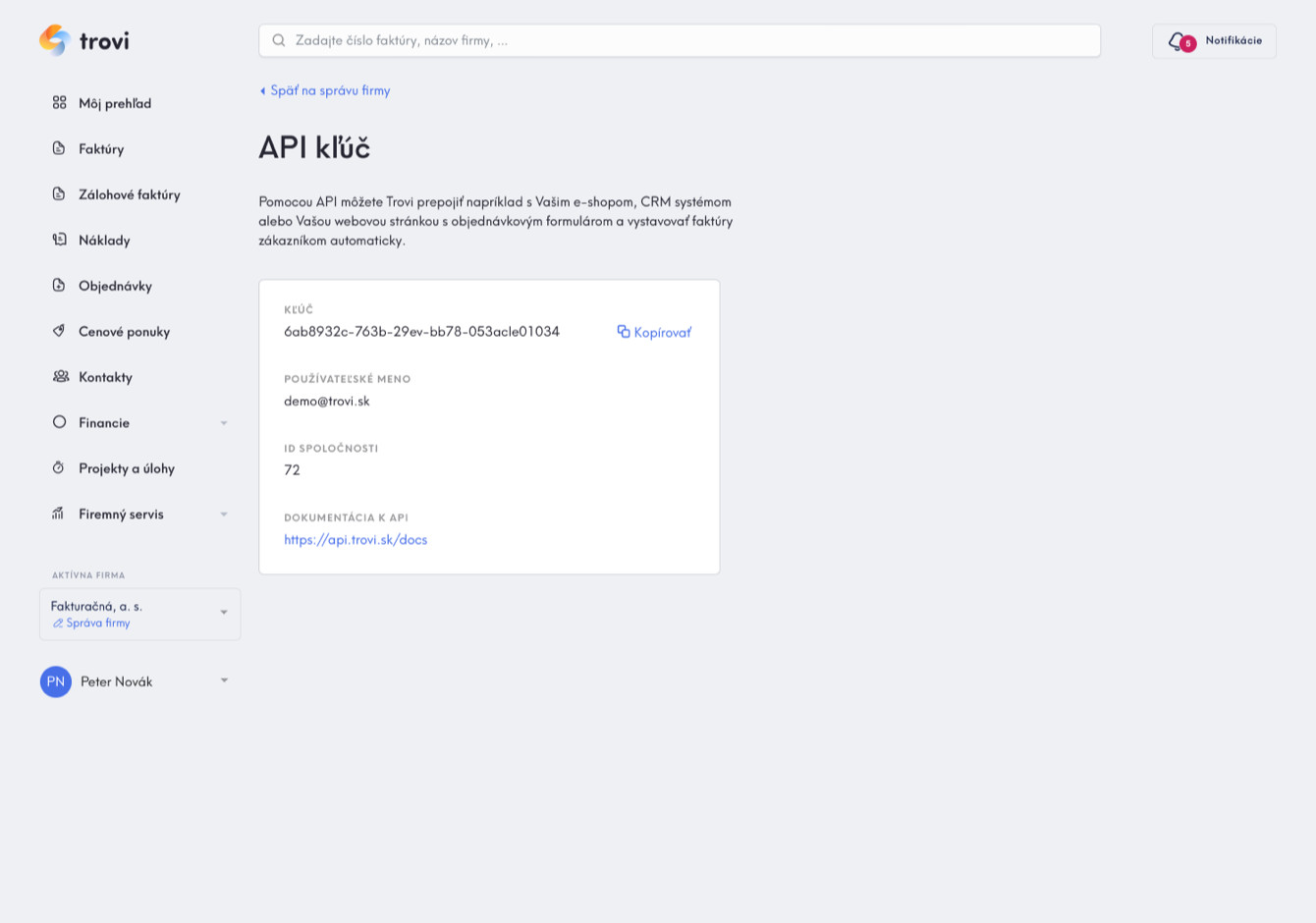
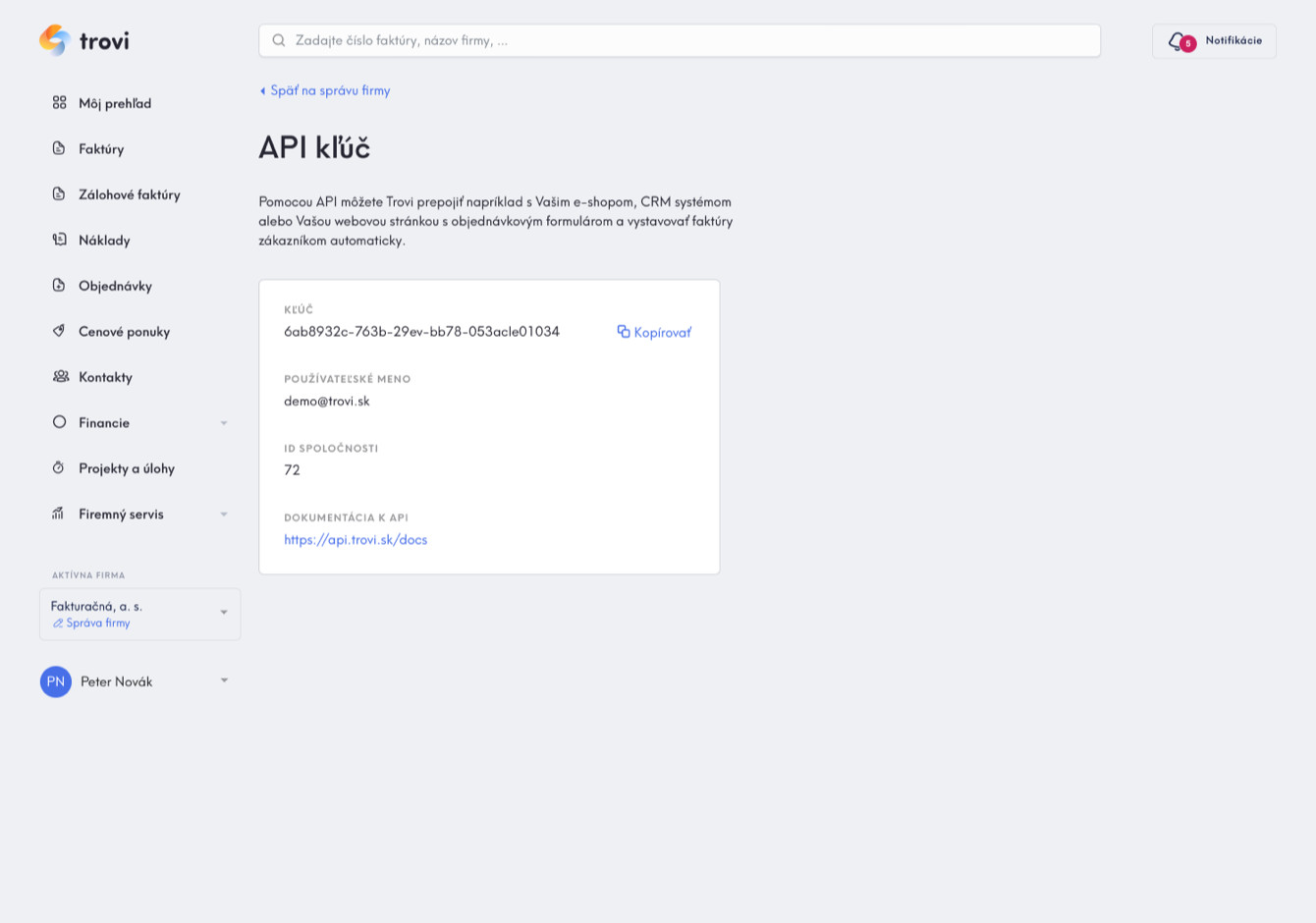
Vlastné logo a pečiatka na faktúre
Vytvárajte prehľadné a moderné faktúry, ktoré ponesú vizuálnu identitu vašej firmy. V nastaveniach firmy si môžete nahrať vlastné logo a pečiatku, ktoré sa budú automaticky pridávať na každú vašu faktúru, objednávku či cenovú ponuku. Logo a pečiatku je možné nahrať ku každej firme či živnosti samostatne. 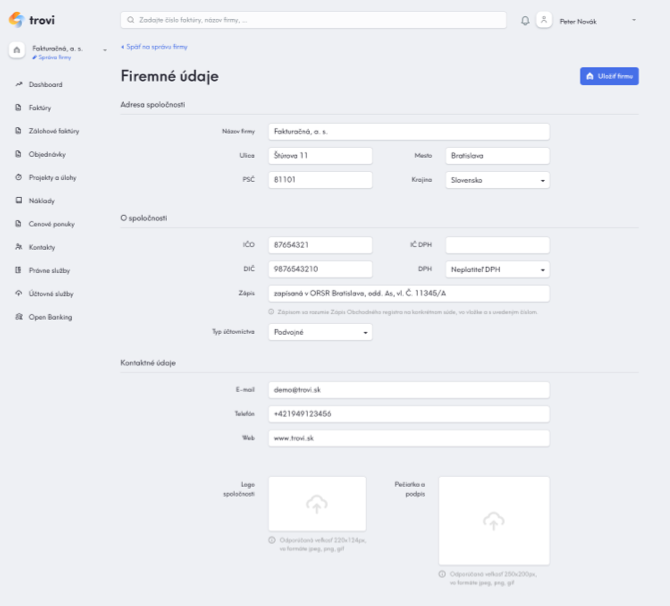
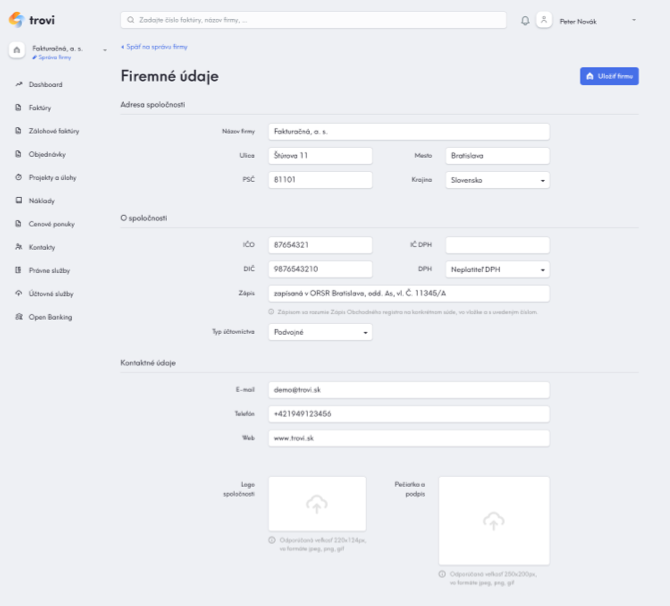
QR kód pre rýchlejšie úhrady
Neoddeliteľnou súčasťou modernej faktúry a iných dokumentov je aj QR kód pre jednoduchú a rýchlu úhradu bez preklepov. Doprajte vašim zákazníkom komfort pri úhrade vašich faktúr. QR kód sa vygeneruje a pridá ku každej faktúre. Pripomíname, že QR kódy sú funkčné len pre menu EUR. 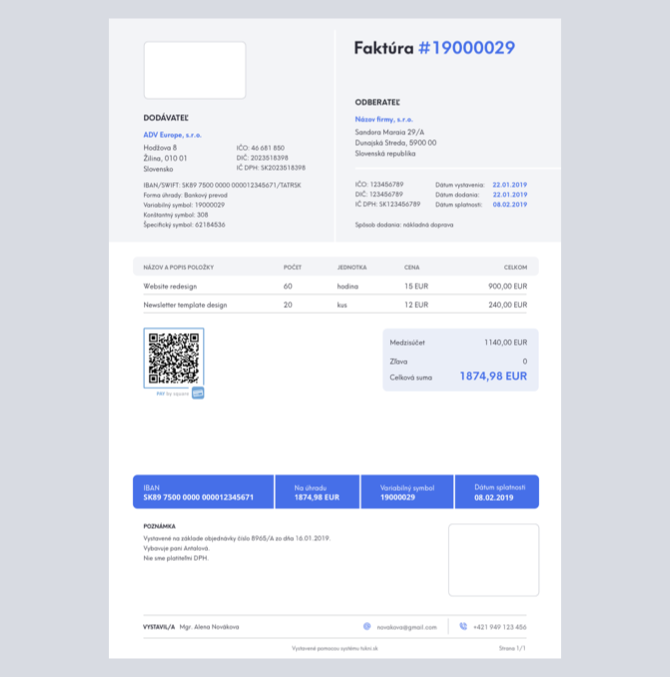
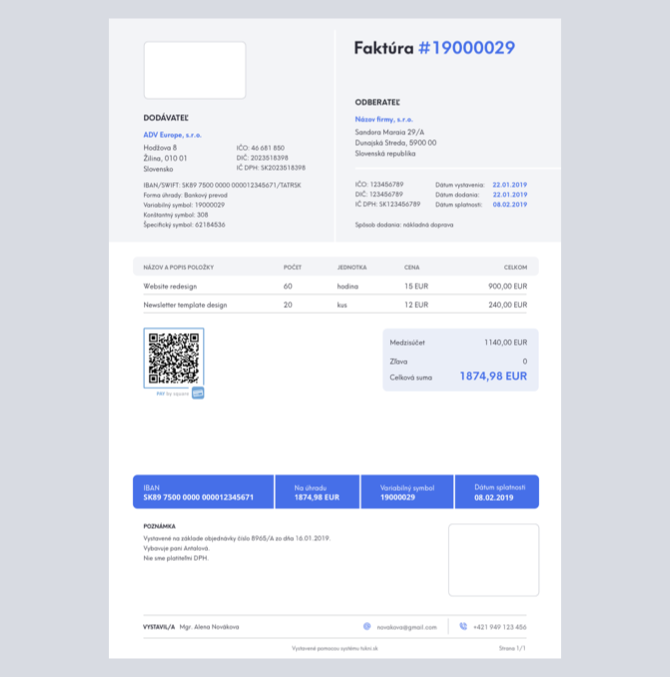
Faktúry v rôznych menách a jazykoch
Trovi umožňuje fakturáciu v akejkoľvek mene a v rôznych jazykoch. Zmeniť menu a jazyk faktúry môžete v pravej časti obrazovky pri akejkoľvek faktúre. Pre zákazníkov či dodávateľov s ktorými si pravidelne fakturujete v cudzej mene alebo jazyku, viete menu a jazyk nastaviť v kontakte. 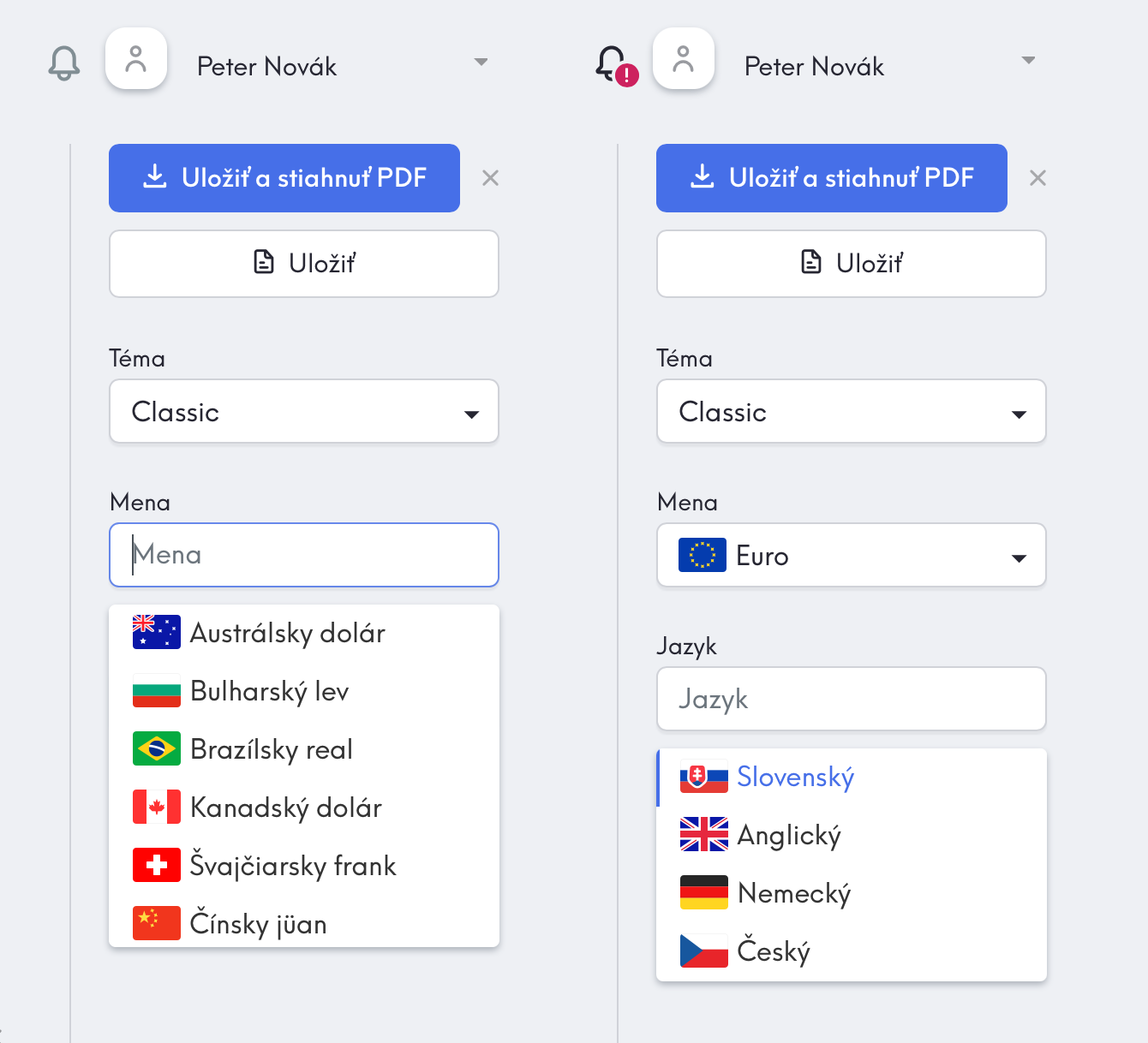
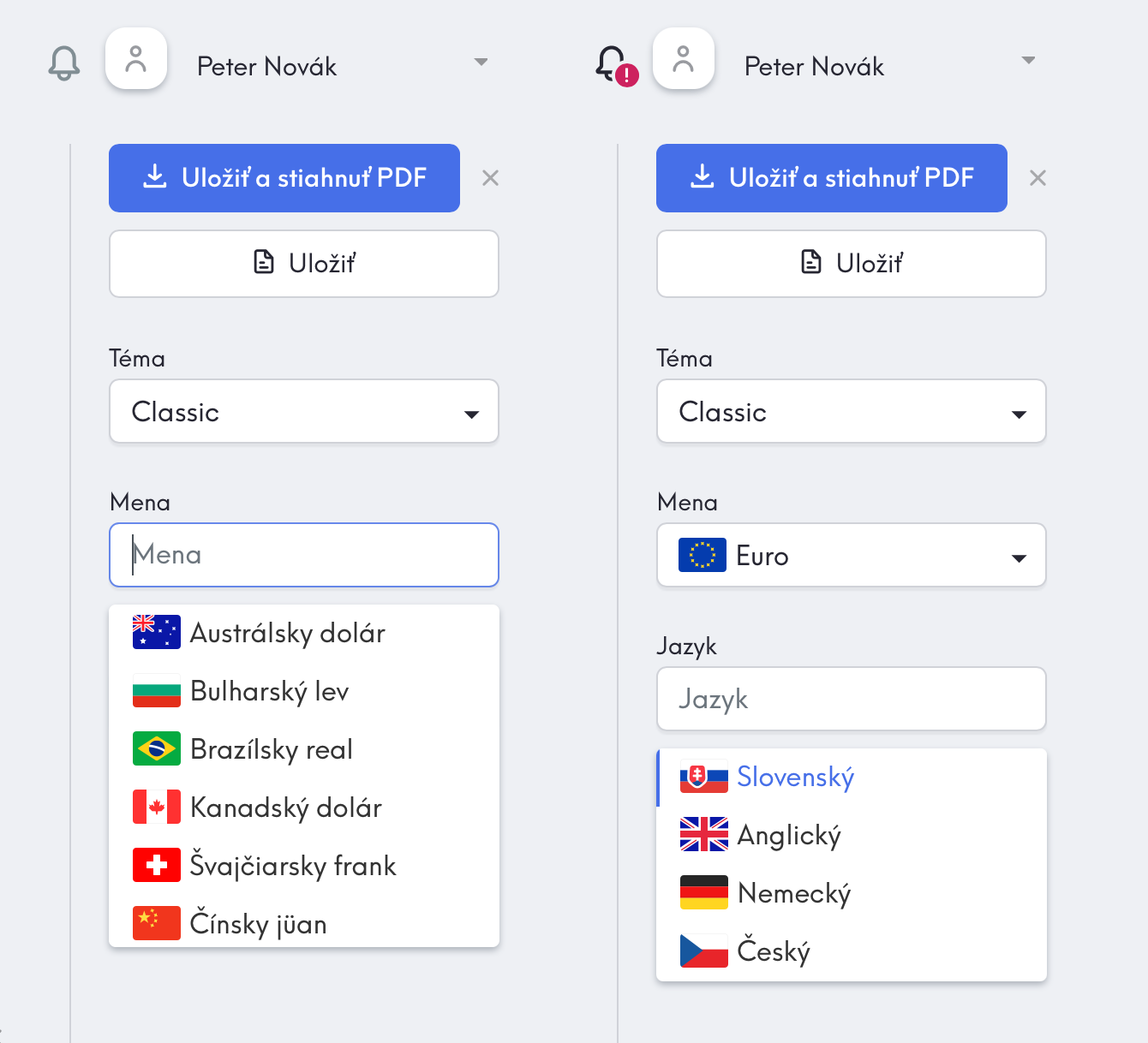
Viacero bankových účtov
V prípade ak máte viacero firemných účtov pre jednu z vašich spoločností, môžete ich všetky pridať do Trovi, aby ste ich mohli využívať vo fakturácii či nákladoch. V nastaveniach firmy v časti Bankové účty môžete pridať ľubovoľný počet účtov. Následne si môžete pri vytváraní faktúry vybrať konkrétny účet z vášho zoznamu. V prípade potreby môžete pridať nový účet aj priamo počas procesu vytvárania faktúry. Ak využívate automatické párovanie platieb, bude samozrejme funkčné pre všetky spárované účty - viac v časti Automatické párovanie platieb. 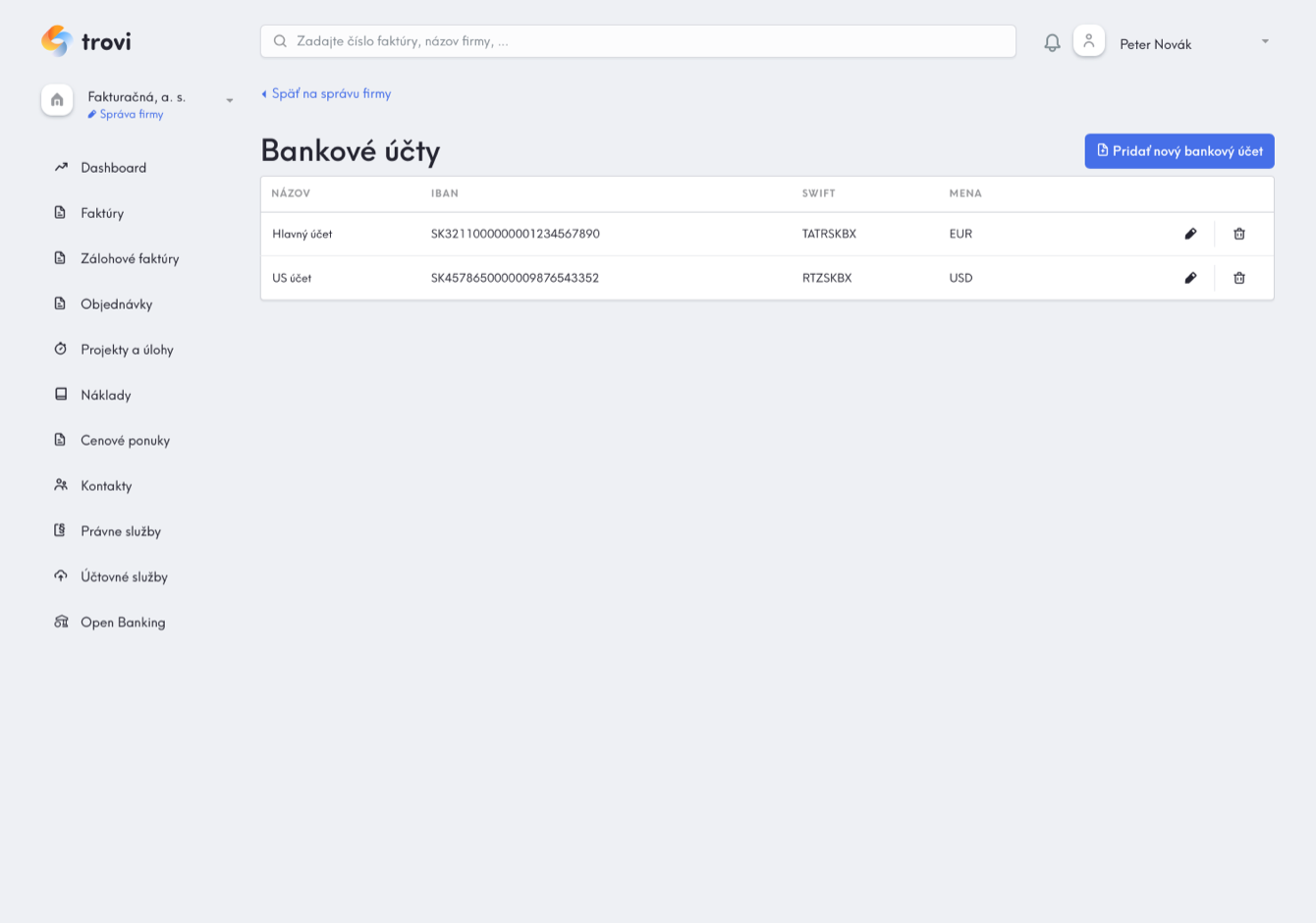
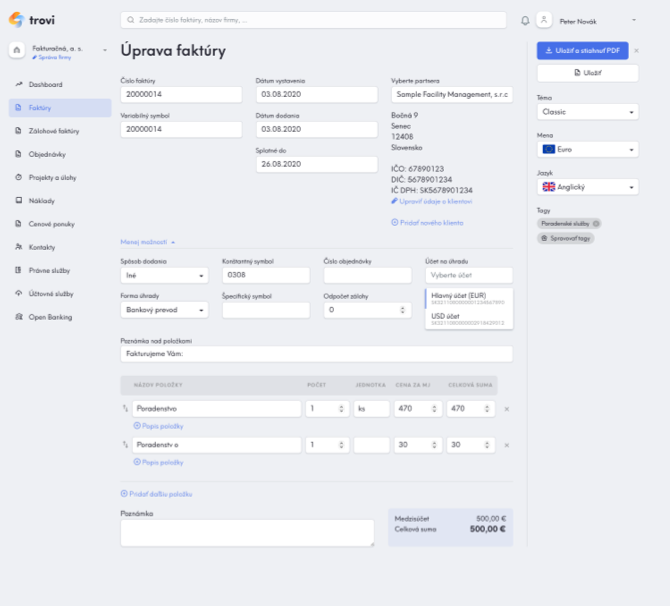
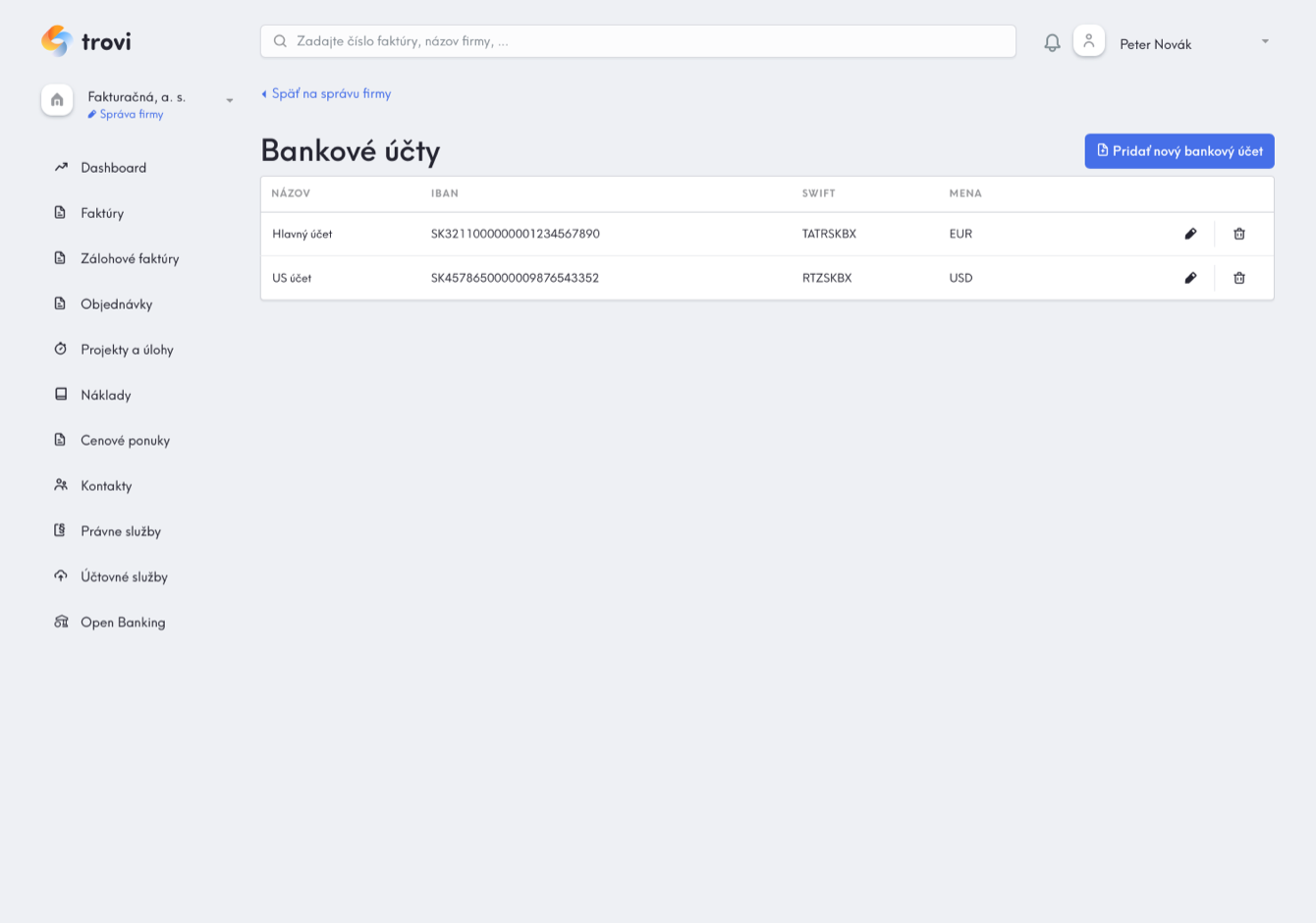
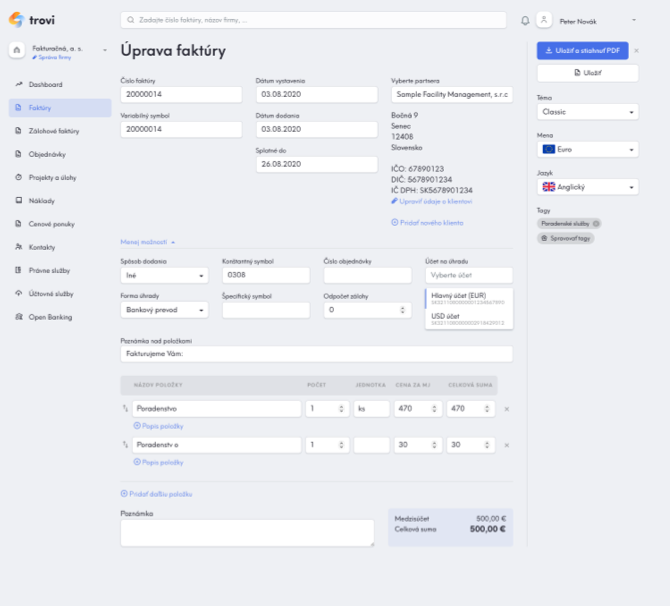
Automatické párovanie platieb
Nastavte si automatické zasielanie bankových notifikácii o úhrade alebo SEPA výpisoch a všetky úhrady sa v Trovi vyplnia automaticky na základe reálnych údajov z vašej banky. Môžete sa tak spoľahnúť, že informácie v Trovi budú vždy aktuálne, pričom vám ušetria čas.
Stačí ak si priamo vo vašom internet/mobile bankingu nastavíte zasielanie SEPA výpisov alebo notifikácií na e-mail uvedený v nastaveniach vašej firmy či živnosti v Trovi (Párovanie platieb). V prípade, ak pre niektorú z vašich spoločností využívate viacero bankových účtov, automatické párovanie platieb bude fungovať pre všetky účty, ktoré budú spárované s vašim internet/mobile bankingom.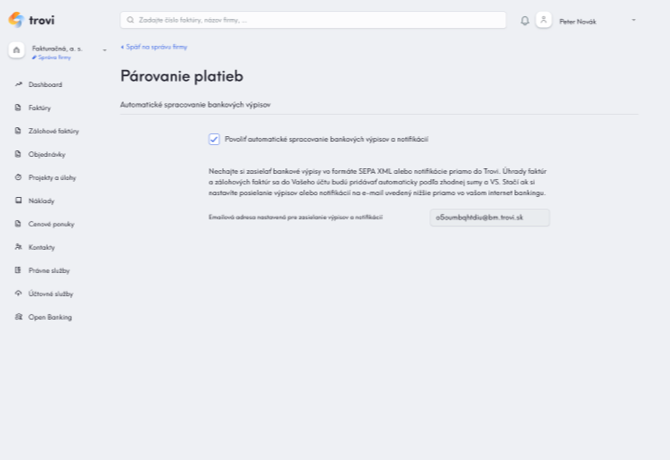
Stačí ak si priamo vo vašom internet/mobile bankingu nastavíte zasielanie SEPA výpisov alebo notifikácií na e-mail uvedený v nastaveniach vašej firmy či živnosti v Trovi (Párovanie platieb). V prípade, ak pre niektorú z vašich spoločností využívate viacero bankových účtov, automatické párovanie platieb bude fungovať pre všetky účty, ktoré budú spárované s vašim internet/mobile bankingom.
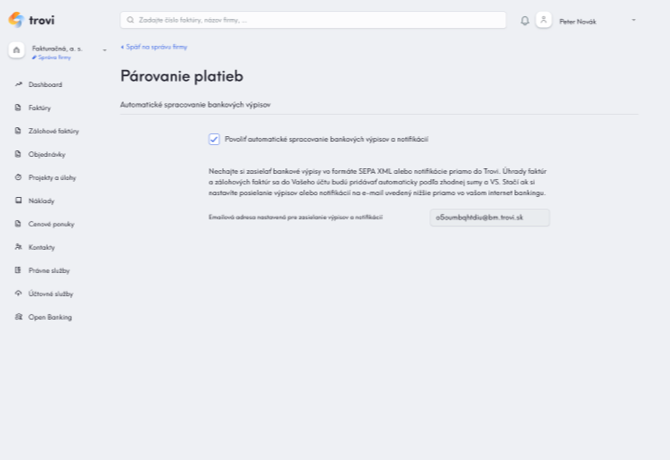
Upomienky
Platobná disciplína a neuhradené faktúry sú v súčasnosti veľkým problémom. Znížte objem svojich pohľadávok pomocou zasielania upomienok. Trovi vás na Dashboarde upozorní ak máte niektorú faktúru po splatnosti a vášmu partnerovi tak viete odoslať profesionálnu, právne správne sformulovanú, upomienku k faktúre. Predvolený e-mailový text je možné pre každú upomienku pred odoslaním upraviť. V prílohe odoslaného e-mailu sa bude nachádzať formálna upomienka so všetkými informáciami o vašej pohľadávke. 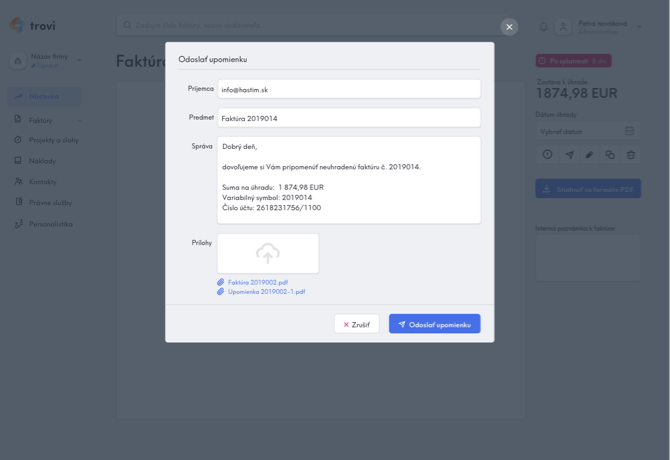
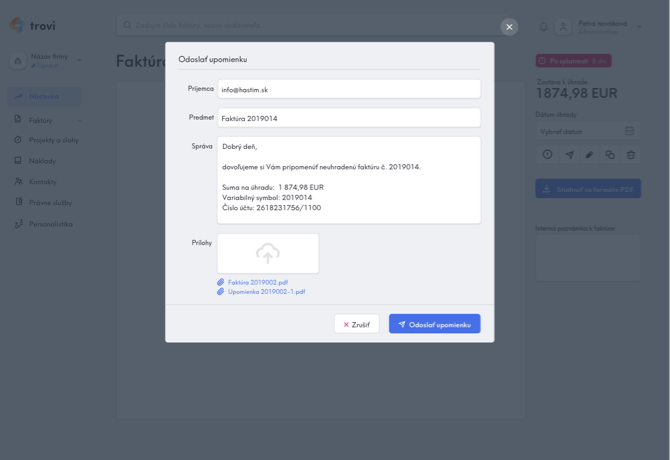
Zálohové faktúry
Tvorbu a evidenciu zálohových faktúr nájdete v sekcii Zálohové faktúry. Po úhrade zálohovej faktúry je priamo z nej možné vytvoriť riadnu faktúru.
Evidencia nákladov a prijatých faktúr
Evidujte všetky náklady a prijaté faktúry prehľadným spôsobom, aj s informáciou o ich úhrade. Náklady je možné exportovať a poskytnúť svojmu účtovníkovi. Informácie o nákladoch sa objavia v celkovom prehľade na Dashboarde a okrem iného vám poskytnú aj informáciu o vašej aktuálne bilancii či nákladovej efektivite. 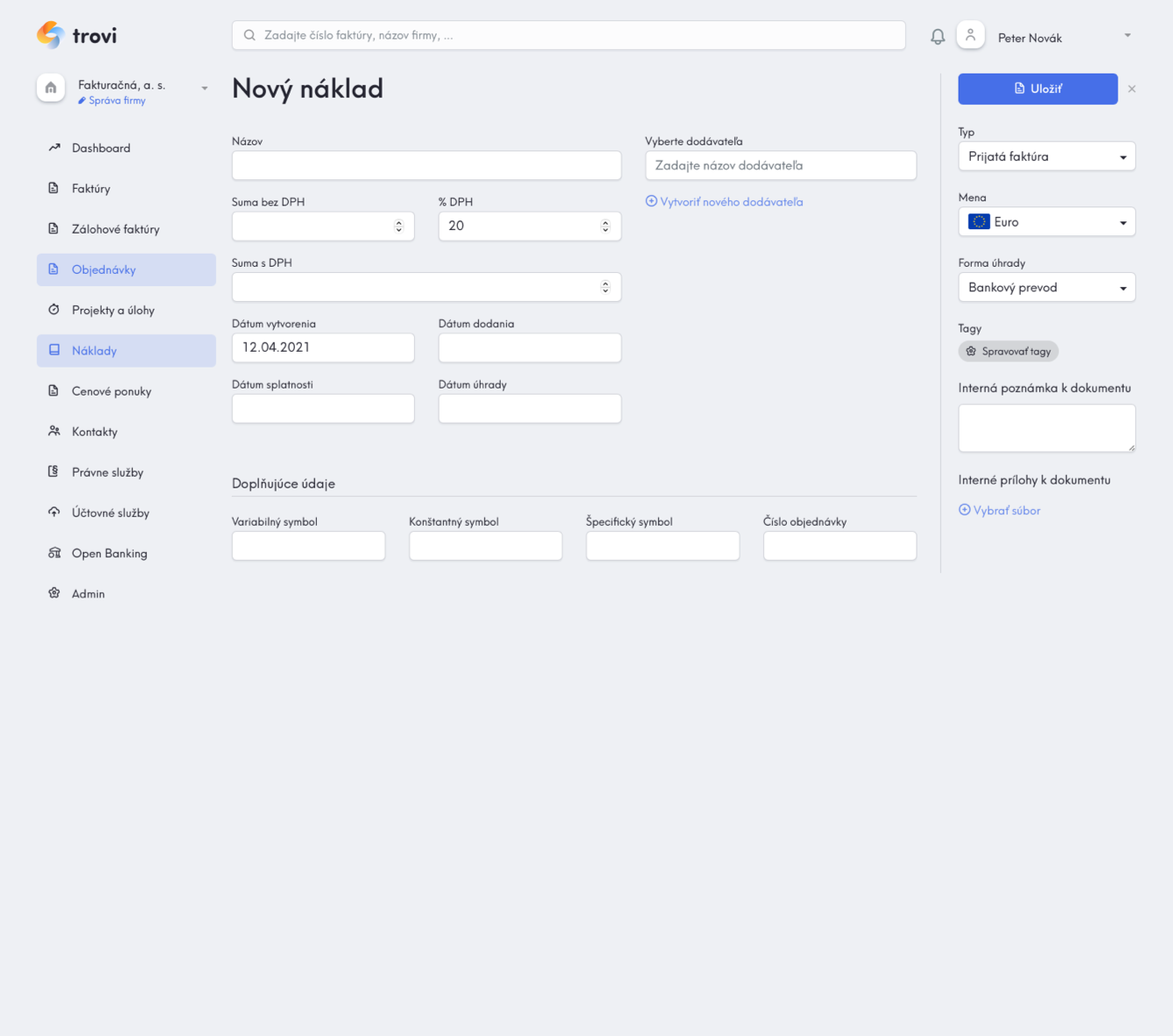
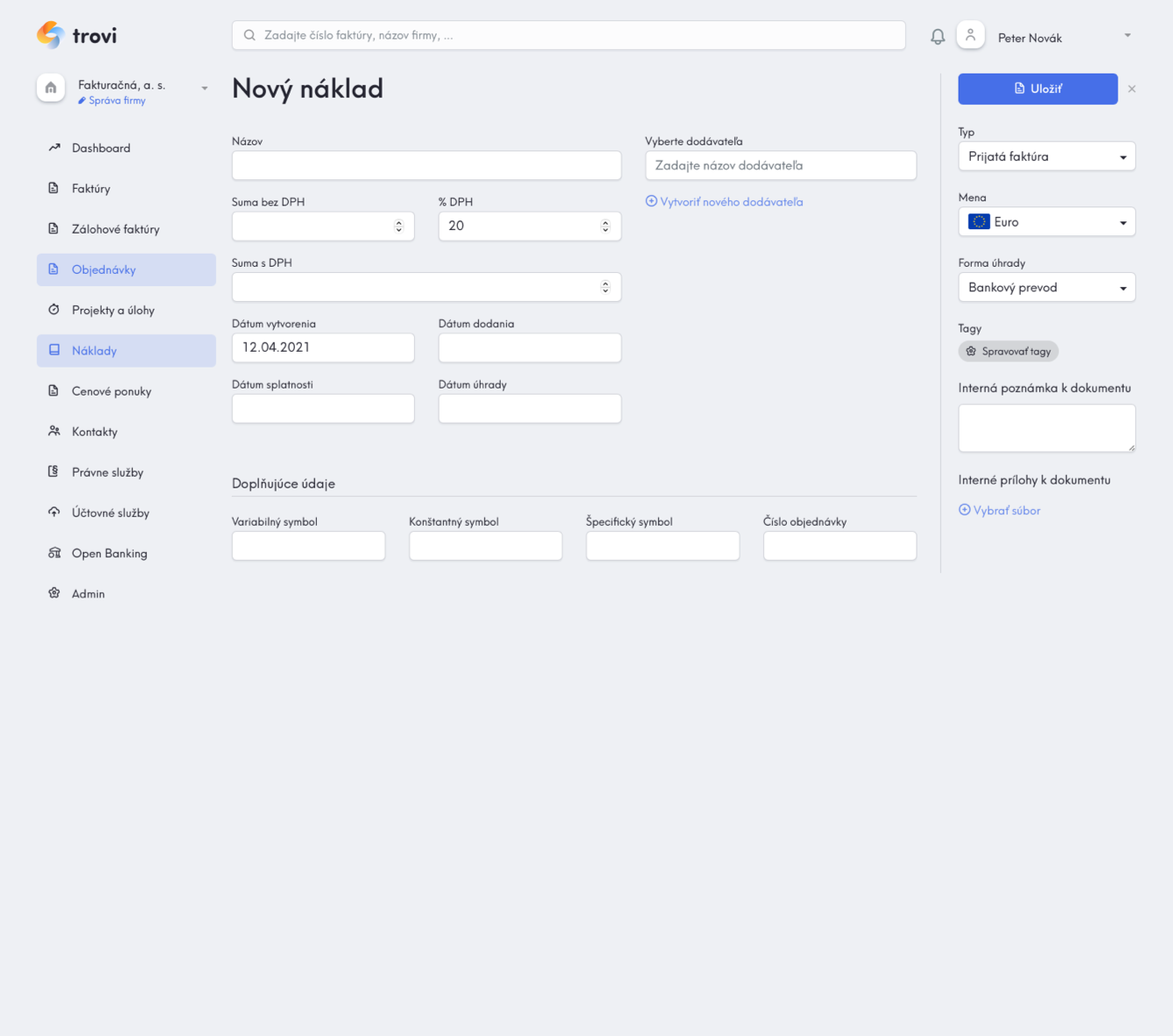
Hromadný export podkladov pre vášho účtovníka
Uľahčite si prípravu podkladov pre vášho účtovníka a vyberte aké údaje mu chcete či potrebujete poskytnúť. Faktúry, zálohové faktúry, náklady a prijaté faktúry, objednávky a pod. Údaje je možné exportovať do *.xlsx, *.pdf, *.csv a *.xml. 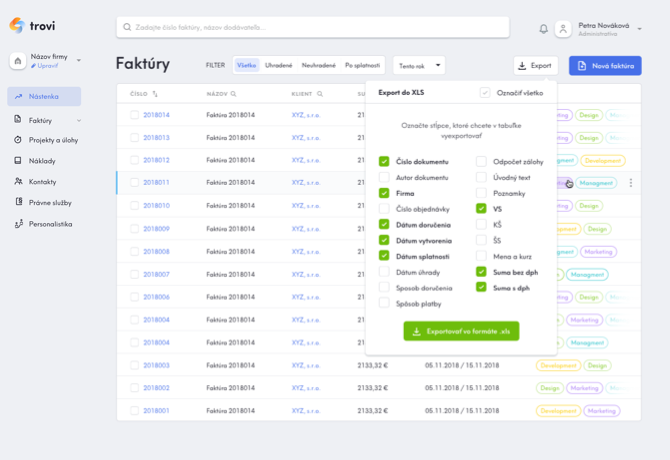
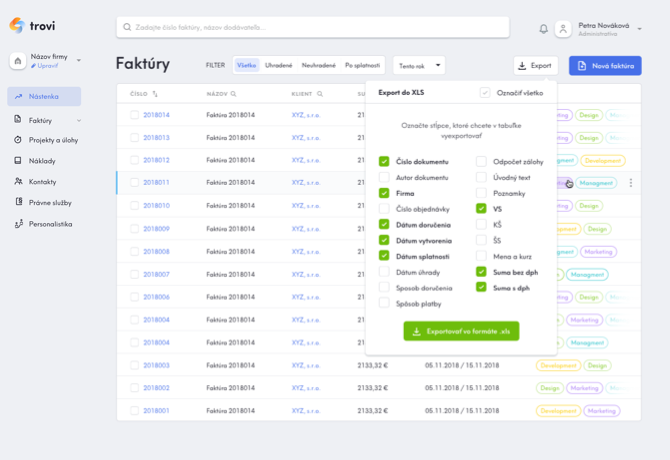
Tvorba objednávok
Uľahčite si objednávanie vašich služieb či tovarov a vystavujte prehľadné a moderné objednávky s vlastným logom a pečiatkou. Všetky objednávky sa ukladajú a je možné sa k nim kedykoľvek vrátiť, či hromadne exportovať. Objednávky je tiež možné odosielať aj priamo z aplikácie.
Číselné rady a ich nastavenie
Číselné rady využijú najmä náročnejšie či väčšie firmy. Slúžia na oddelenie určitej série faktúr, zálohových faktúr, objednávok či cenových ponúk z rôznych dôvodov, napr. špeciálny projekt, klient, …
Každá nová firma v Trovi má prednastavený jeden predvolený číselný rad pre každý typ dokumentu. Dané predvolené nastavenie je odporúčané našimi účtovníkmi.
Nastavenie číselných radov je možné zmeniť a taktiež ich aj mazať alebo pridávať ľubovoľný počet radov pre každý typ dokumentu. Vždy však musí pre každý typ dokumentu existovať najmenej 1 číselný rad. Z vašich číselných radov si zároveň môžete zvoliť jeden ako predvolený, ktorý bude automaticky prednastavený pri tvorbe nového dokumentu.
Do nastavenia číselných radov sa dostanete cez Správu firmy, kliknutím na dlaždicu Číselné rady. Tu uvidíte zoznam vašich číselných radov so všetkými potrebnými detailmi. Číselné rady tu môžete upravovať, pridávať, mazať či meniť nastavenie predvoleného číselného radu.
Pri tvorbe číselného radu zvolíte typ dokumentu pre ktorý sa má použiť a obdobie po ktorom sa má resetovať (mesačné obdobie napr. vo svojom formáte obsahuje označenie mesiaca). Ďalej môžete nastaviť statickú premennú (napr. číslo označujúce typ dokumentu, projekt, klienta, …), formát dátumu a dynamickú premennú (je potrebné myslieť na celkový počet dokumentov, ktorý v danom období pre tento číselný rad potrebujete vytvoriť). Týmto 3 parametrom je možné meniť poradie, stačí na ktorýkoľvek kliknúť a potiahnutím zmeniť jeho pozíciu. Nakoniec stačí nový číselný rad pomenovať a zvoliť či sa má použiť ako predvolený pre daný typ dokumentu.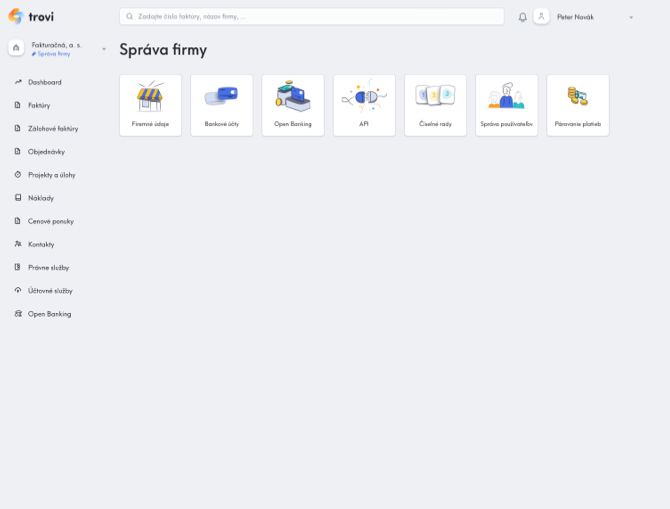
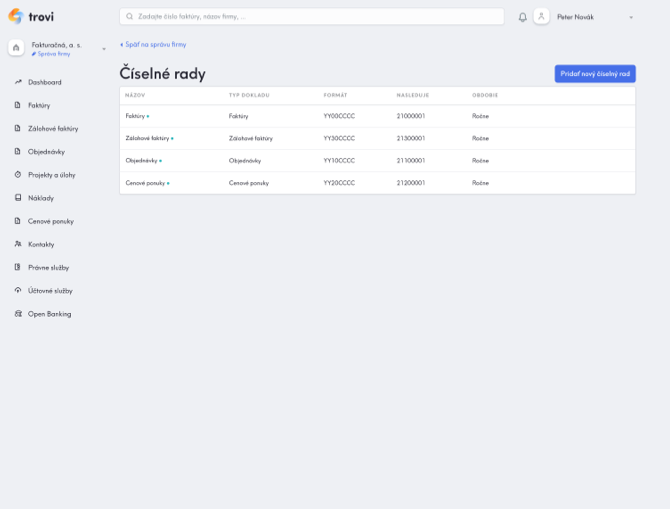
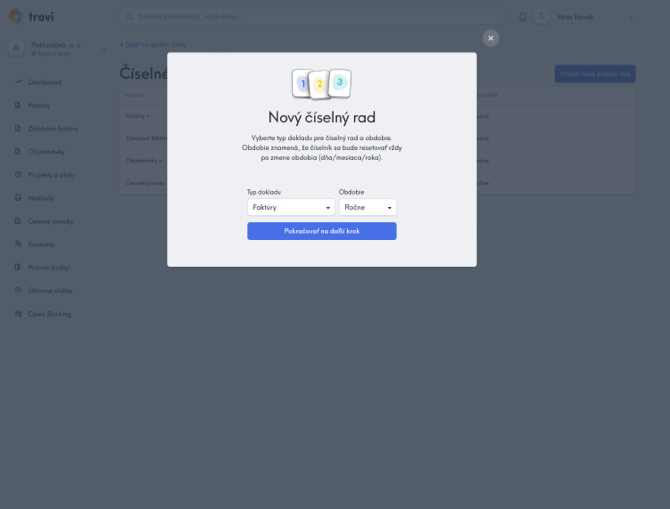
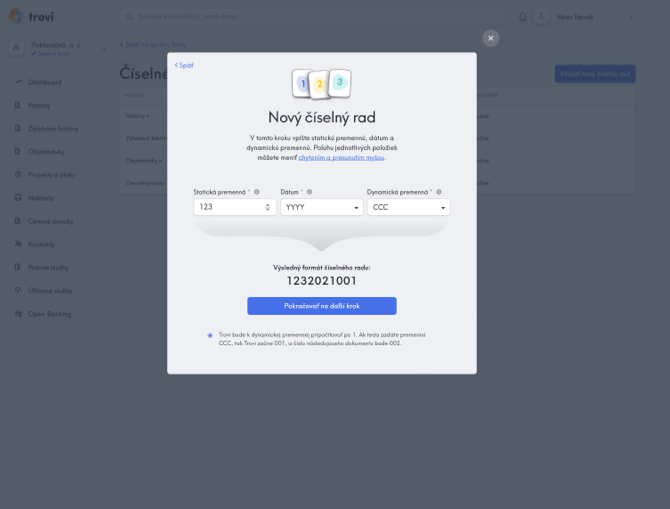
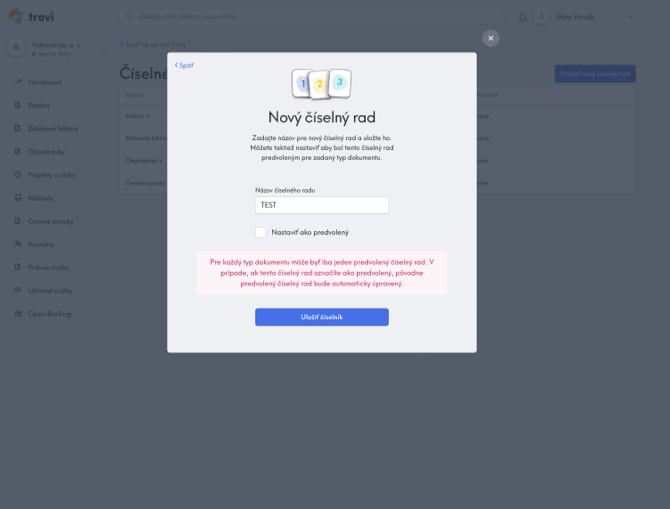
Každá nová firma v Trovi má prednastavený jeden predvolený číselný rad pre každý typ dokumentu. Dané predvolené nastavenie je odporúčané našimi účtovníkmi.
Nastavenie číselných radov je možné zmeniť a taktiež ich aj mazať alebo pridávať ľubovoľný počet radov pre každý typ dokumentu. Vždy však musí pre každý typ dokumentu existovať najmenej 1 číselný rad. Z vašich číselných radov si zároveň môžete zvoliť jeden ako predvolený, ktorý bude automaticky prednastavený pri tvorbe nového dokumentu.
Do nastavenia číselných radov sa dostanete cez Správu firmy, kliknutím na dlaždicu Číselné rady. Tu uvidíte zoznam vašich číselných radov so všetkými potrebnými detailmi. Číselné rady tu môžete upravovať, pridávať, mazať či meniť nastavenie predvoleného číselného radu.
Pri tvorbe číselného radu zvolíte typ dokumentu pre ktorý sa má použiť a obdobie po ktorom sa má resetovať (mesačné obdobie napr. vo svojom formáte obsahuje označenie mesiaca). Ďalej môžete nastaviť statickú premennú (napr. číslo označujúce typ dokumentu, projekt, klienta, …), formát dátumu a dynamickú premennú (je potrebné myslieť na celkový počet dokumentov, ktorý v danom období pre tento číselný rad potrebujete vytvoriť). Týmto 3 parametrom je možné meniť poradie, stačí na ktorýkoľvek kliknúť a potiahnutím zmeniť jeho pozíciu. Nakoniec stačí nový číselný rad pomenovať a zvoliť či sa má použiť ako predvolený pre daný typ dokumentu.
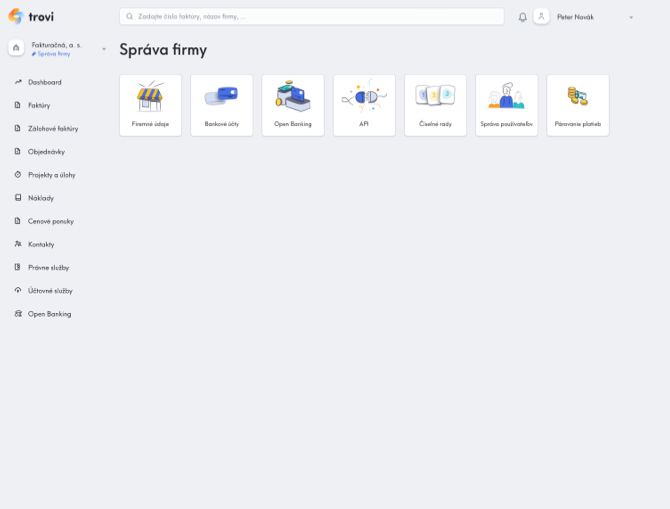
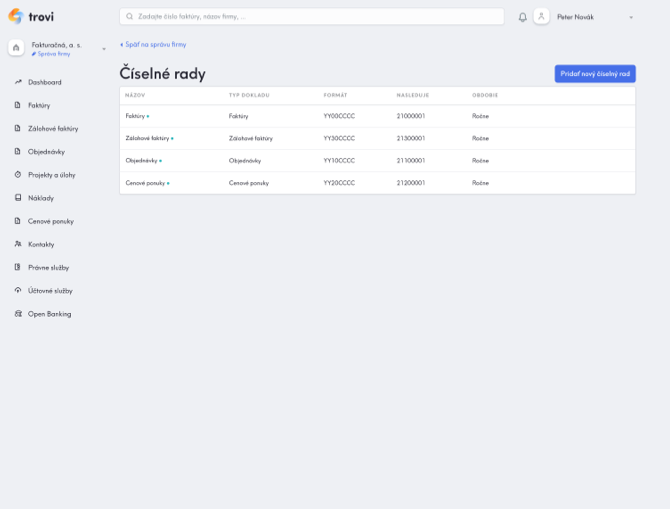
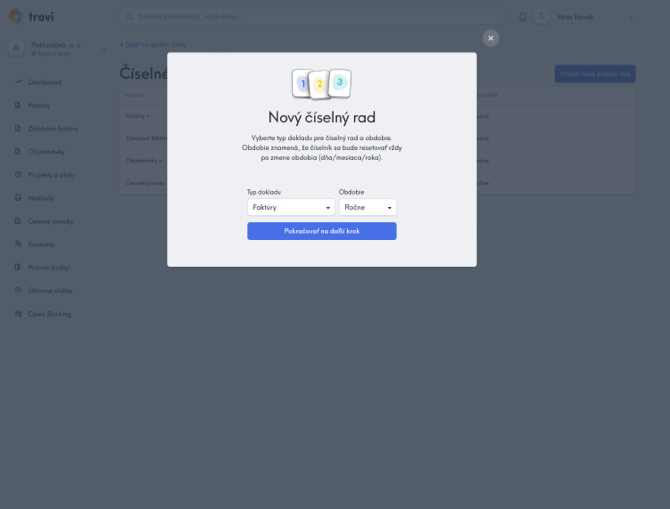
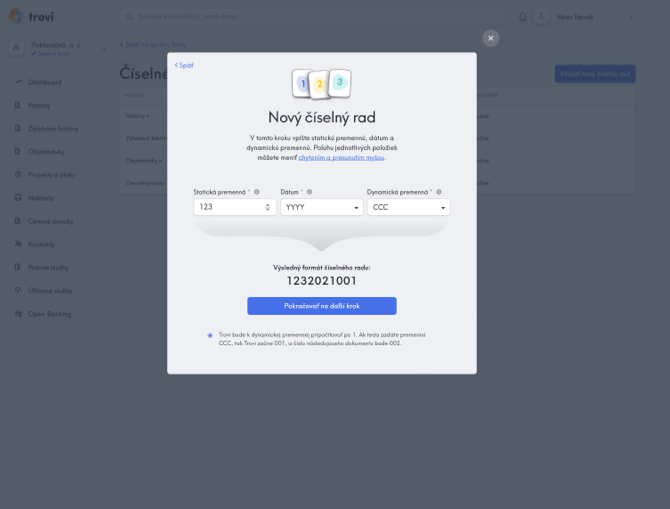
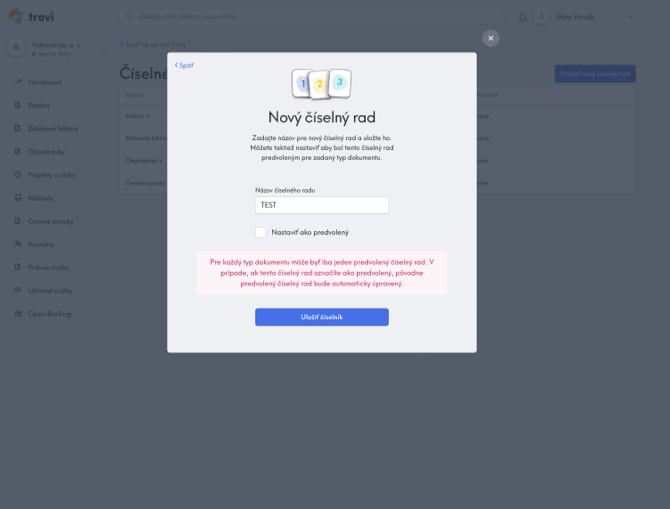
Výber číselného radu
Pre každý typ dokumentu je nastavený minimálne jeden číselný rad a zároveň maximálne jeden ktorý je nastavený ako predvolený. Predvolený číselný rad je automaticky zvolený pri tvorbe nového dokumentu, je ho však možné zmeniť. Každý dokument môže mať samozrejme zvolený iba jeden číselný rad. Podľa neho sa vygeneruje najbližšie voľné číslo dokumentu (napr. číslo faktúry). Číselný rad je možné zvoliť pri tvorbe dokumentu, avšak je ho možné meniť aj kedykoľvek neskôr. Okrem voľby číselného radu je možné upraviť aj vygenerované číslo dokumentu. Trovi automaticky zvolí vždy najbližšie voľné číslo dokumentu v danom číselnom rade. Môžete ho však zmeniť tak, aby ste z určitého dôvodu niekoľko čísel preskočili (ak ich potrebujete napr. rezervovať na iný účel). Samozrejme nie je možné zvoliť už použité číslo dokumentu, na to vás však Trovi upozorní, aby vám v účtovníctve nevznikli chyby.
V prípade potreby je možné vytvoriť nový číselný rad aj priamo pri tvorbe nového či editácii existujúceho dokumentu.

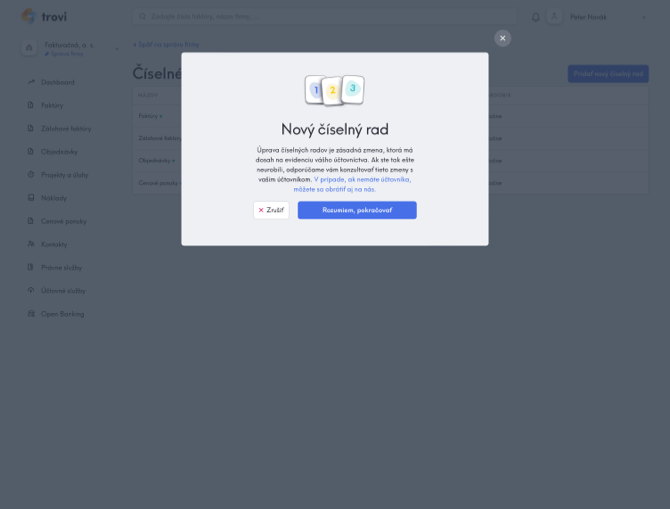
V prípade potreby je možné vytvoriť nový číselný rad aj priamo pri tvorbe nového či editácii existujúceho dokumentu.


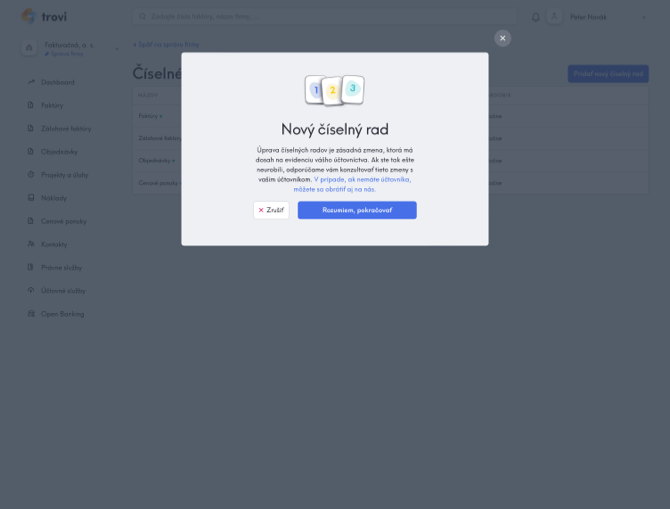
Pridanie zľavy na položku faktúry
Na položke faktúry môžete pridať zľavu. Urobíte tak kliknutím na možnosť “Zľava“ vpravo pod celkovou sumou položky. Po kliknutí na túto možnosť sa zobrazia ďalšie polia pre vyplnenie informácií o zľave. Do prvého poľa môžete zadať názov alebo dôvod pre udelenie zľavy z položky. Do druhého poľa potom zadajte výšku zľavy v % suma a celková suma zľavy budú následne prepočítané automaticky. 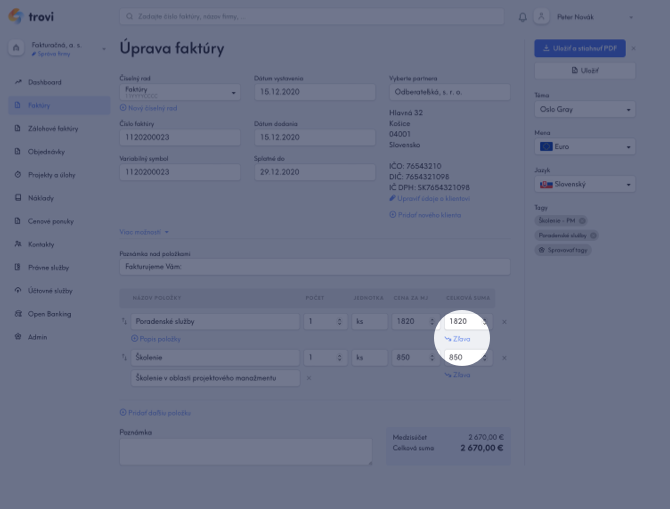
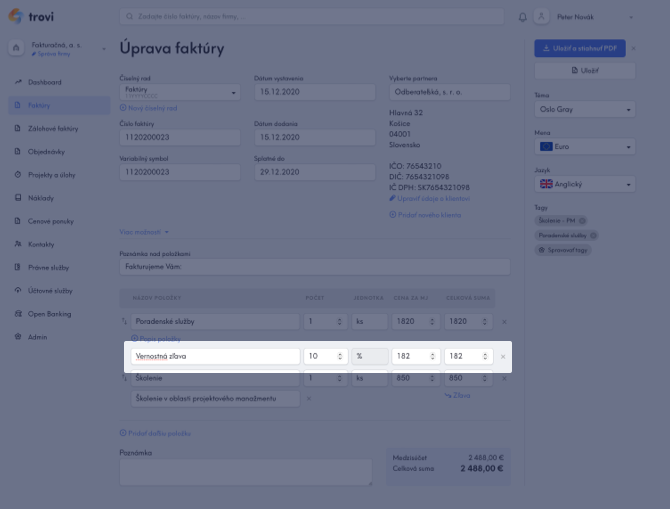
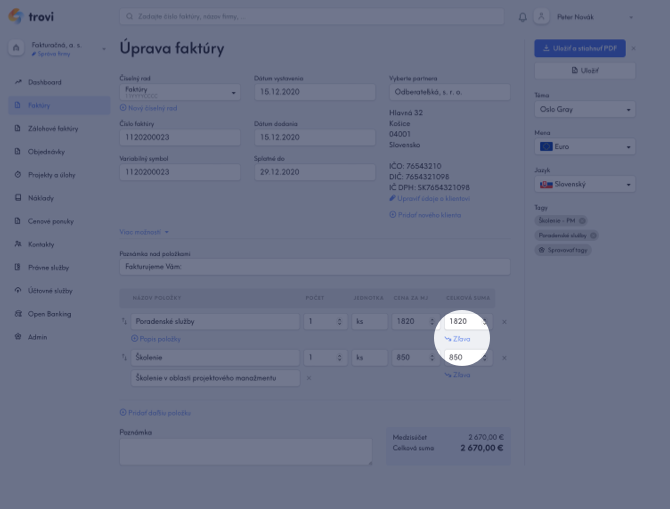
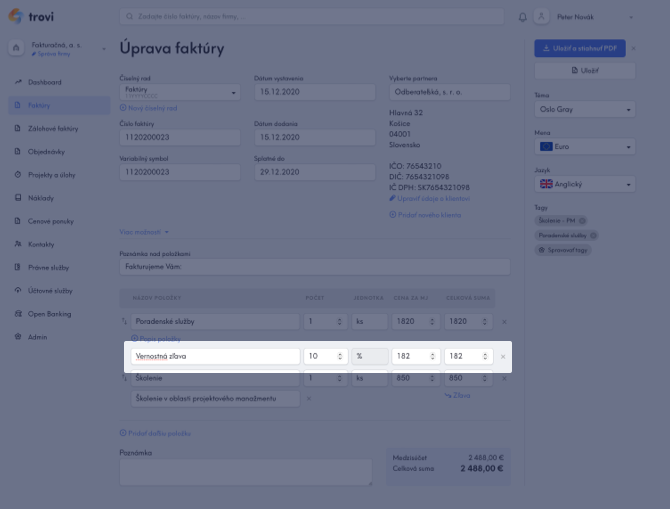
Tvorba cenových ponúk
Posuňte vaše obchodné ponuky na profesionálnu úroveň a uľahčite si prácu. Prehľadné a profesionálne ponuky vlastným logom a pečiatkou. Samozrejmosťou je evidencia a možnosť exportu. Cenové ponuky je možné odosielať aj priamo z aplikácie.
Tracker - Evidencia a vykazovanie projektov
Jednoducho a prehľadne merajte čas práce na svojich projektoch a spravujte ich lepšie. Pomocou funkcie Tracker je možné pre každého partnera vytvoriť projekty a úlohy, ktorým je možné priradiť rozličnú hodinovú sadzbu. Pomocou časovača, ktorý je dostupný aj ako Google Chrome plugin, stačí zaznamenávať odpracovaný čas. Následne je možné prácu vykazovať a fakturovať. 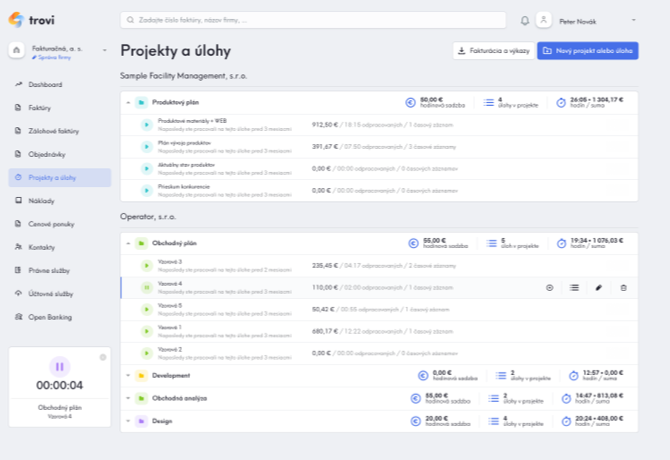
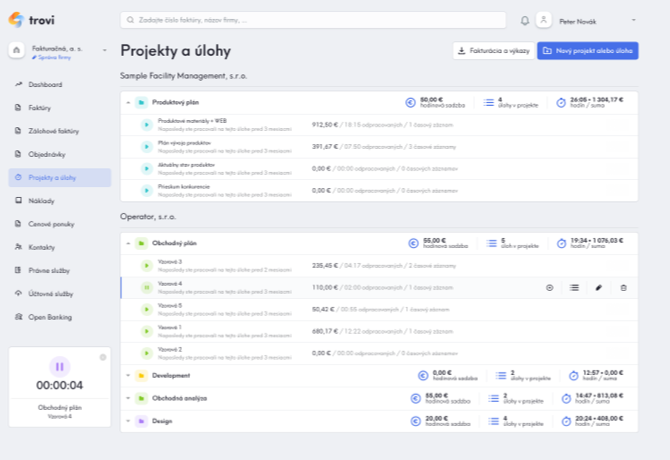
Tracker - Generovanie výkazov a ich fakturácia
Generovanie výkazov z Trackera je veľmi jednoduché, môžete si zvoliť časové obdobie, napr. kalendárny mesiac alebo si manuálne vybrať ktoré projekty či úlohy chcete vykázať a/alebo fakturovať. Následne môžete váš výkaz na 2 kliknutia premeniť na faktúru a ďalším klikom ju odoslať svojmu zákazníkovi priamo z Trovi. 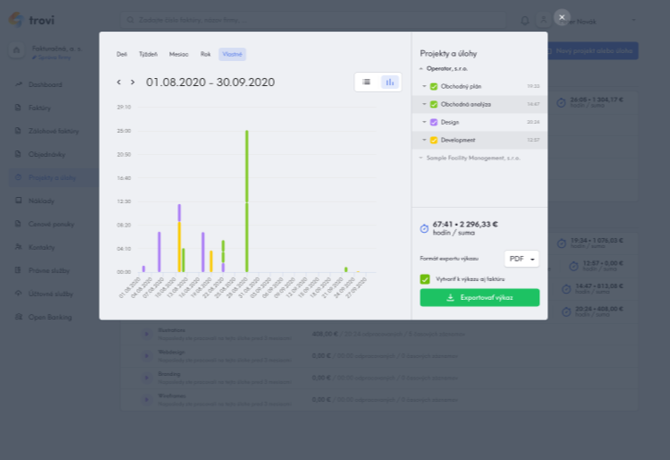
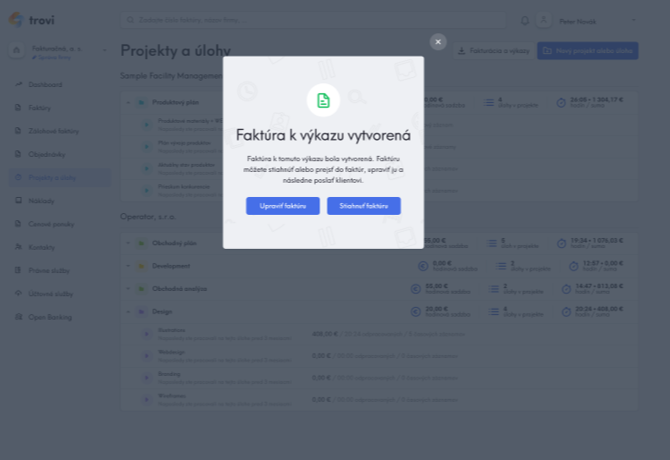
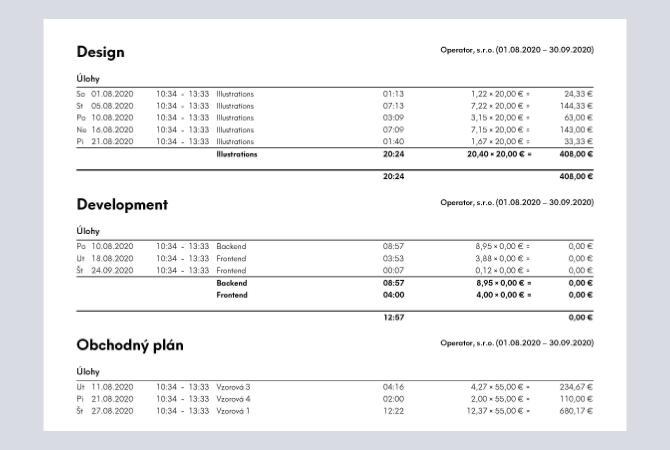
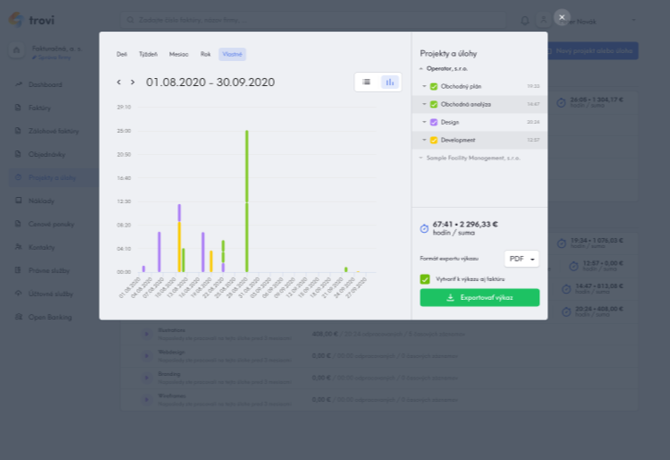
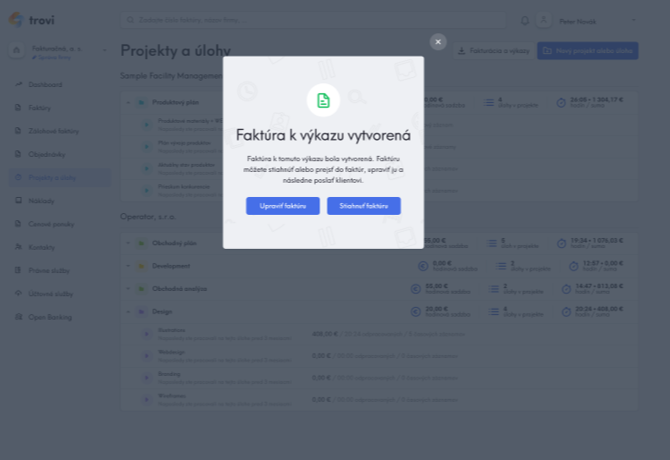
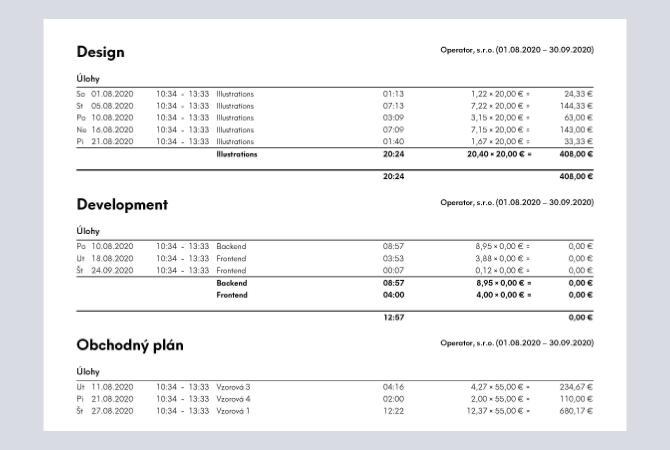
Možnosť využiť Účtovné služby
V Trovi nájdete aj modul účtovných služieb, pomocou ktorého môžete požiadať o profesionálne a overené účtovné služby či poradenstvo. Na základe vstupných informácií vás spojíme s vhodným partnerom konkrétne pre vaše účtovníctvo.
Stačí ak vyplníte uvedený formulár potrebnými informáciami, prípadne pripojíte prílohu a odošlete nám ho. Ďalej sa už o vašu požiadavku postaráme my.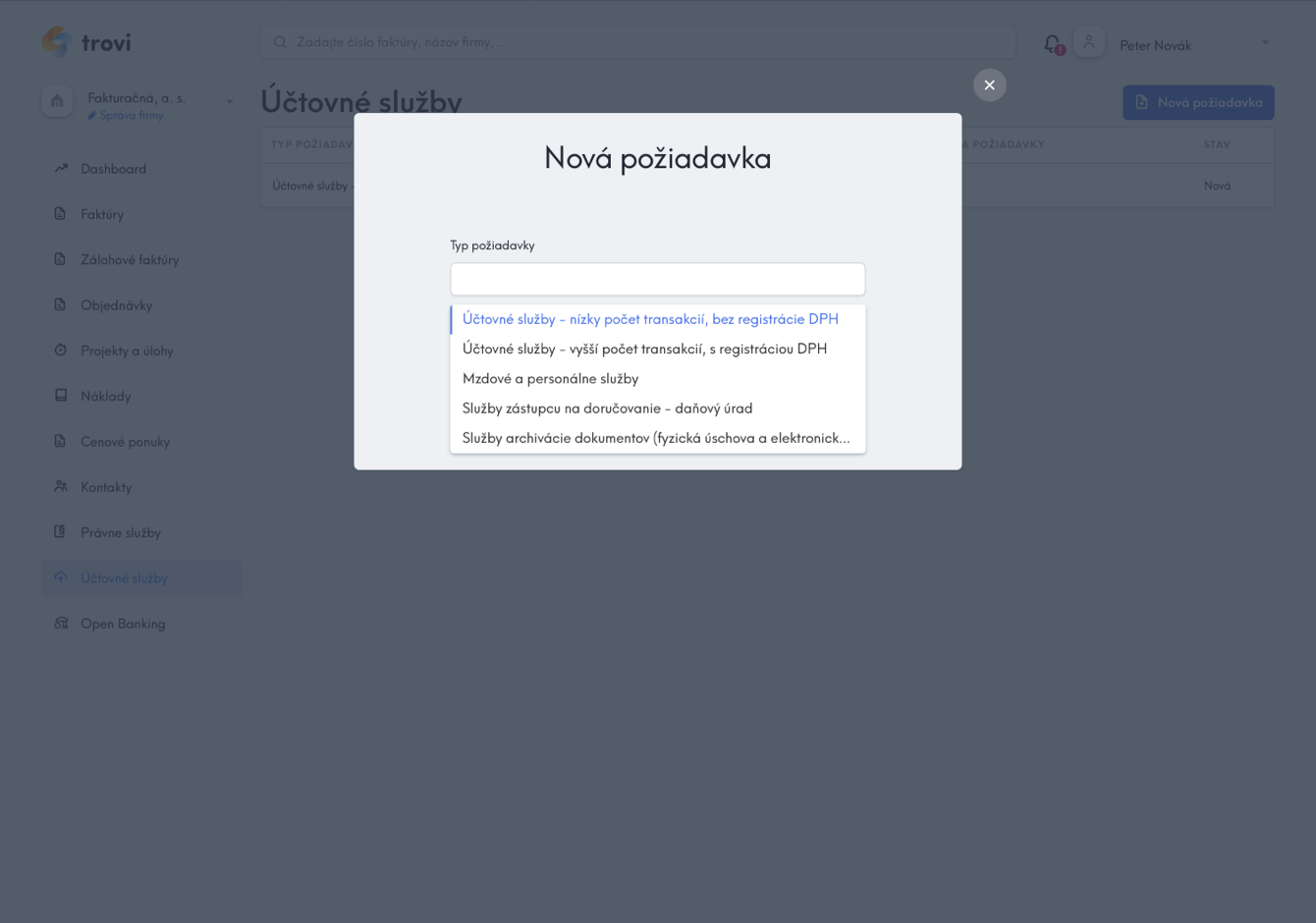
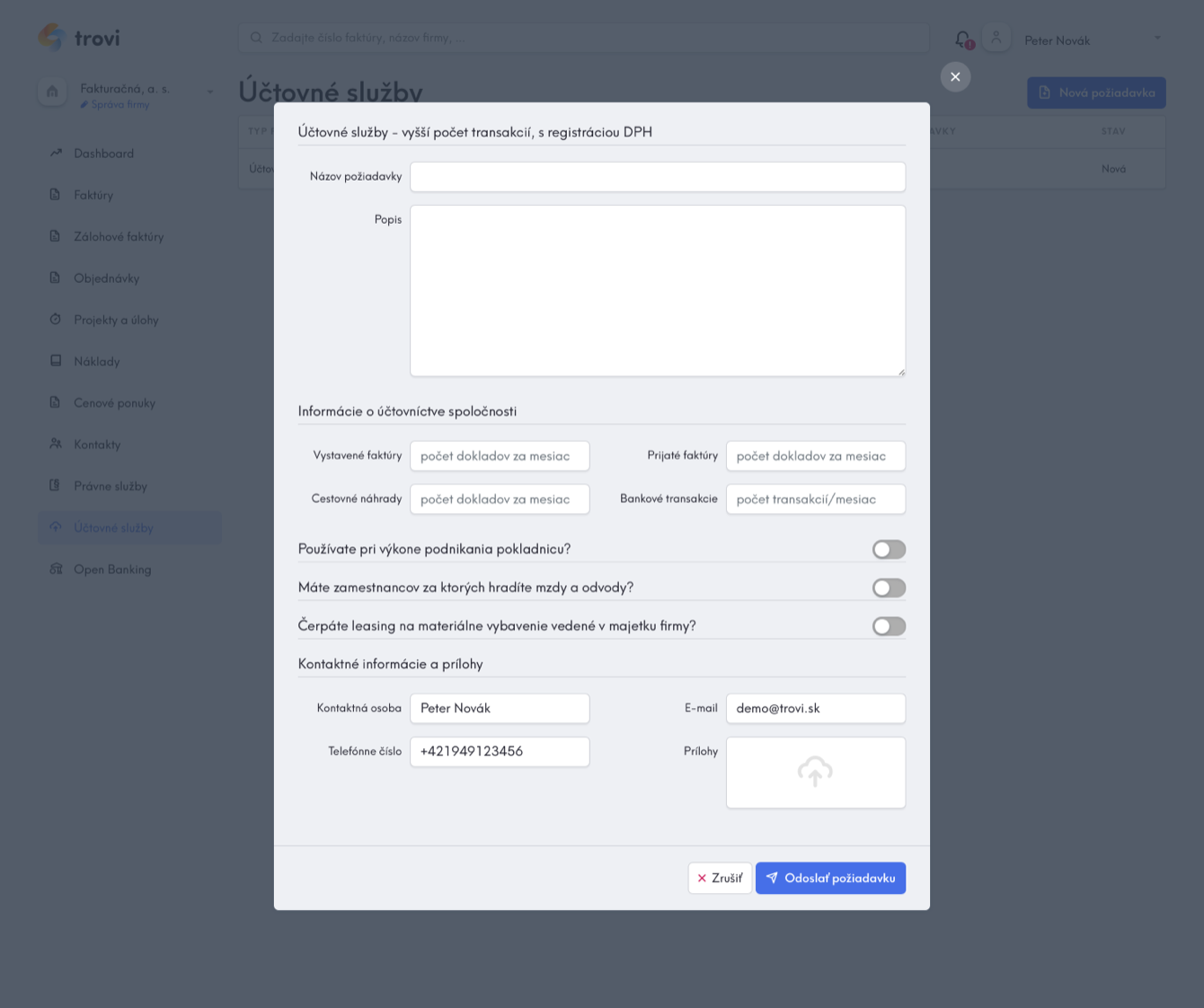
Stačí ak vyplníte uvedený formulár potrebnými informáciami, prípadne pripojíte prílohu a odošlete nám ho. Ďalej sa už o vašu požiadavku postaráme my.
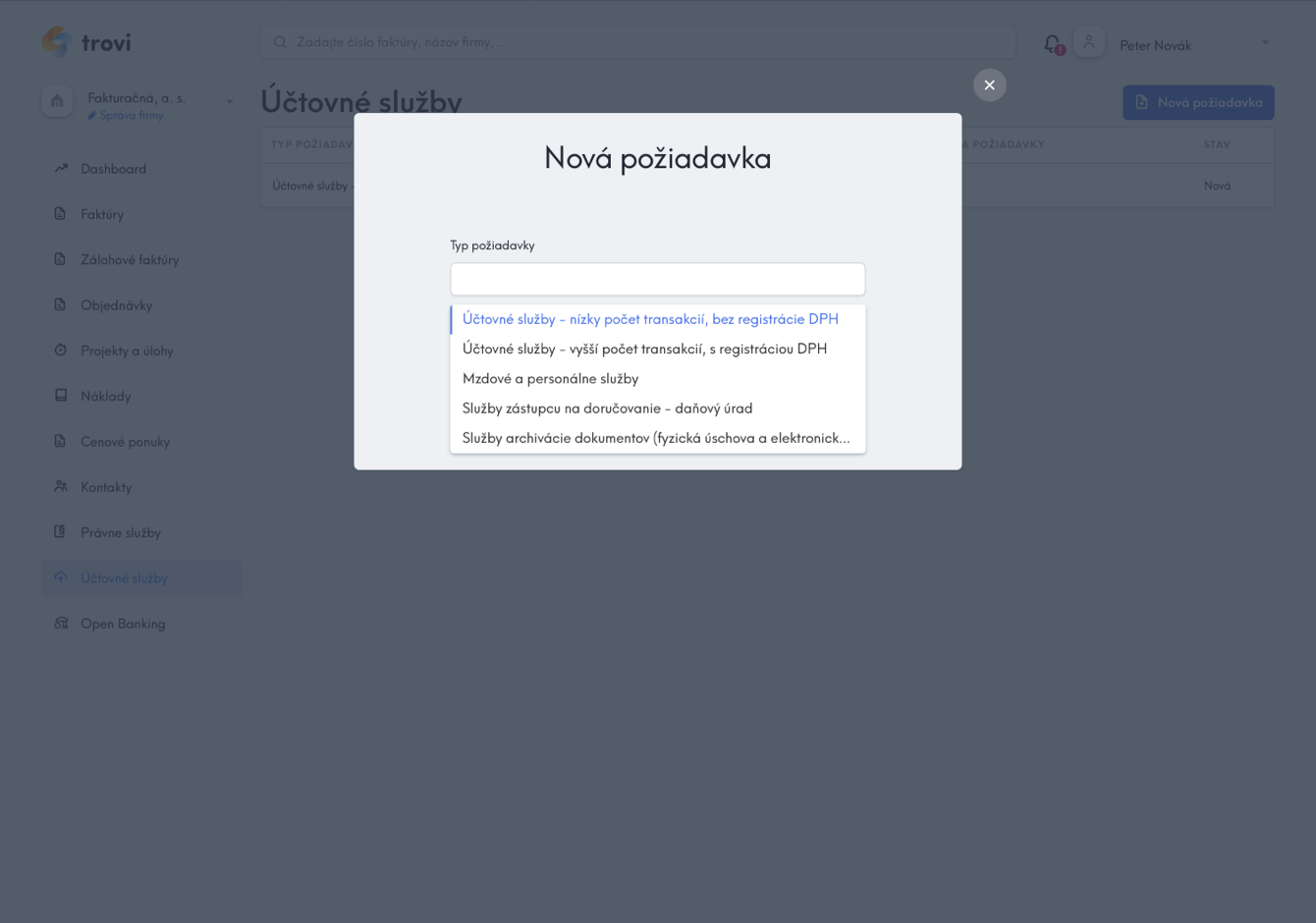
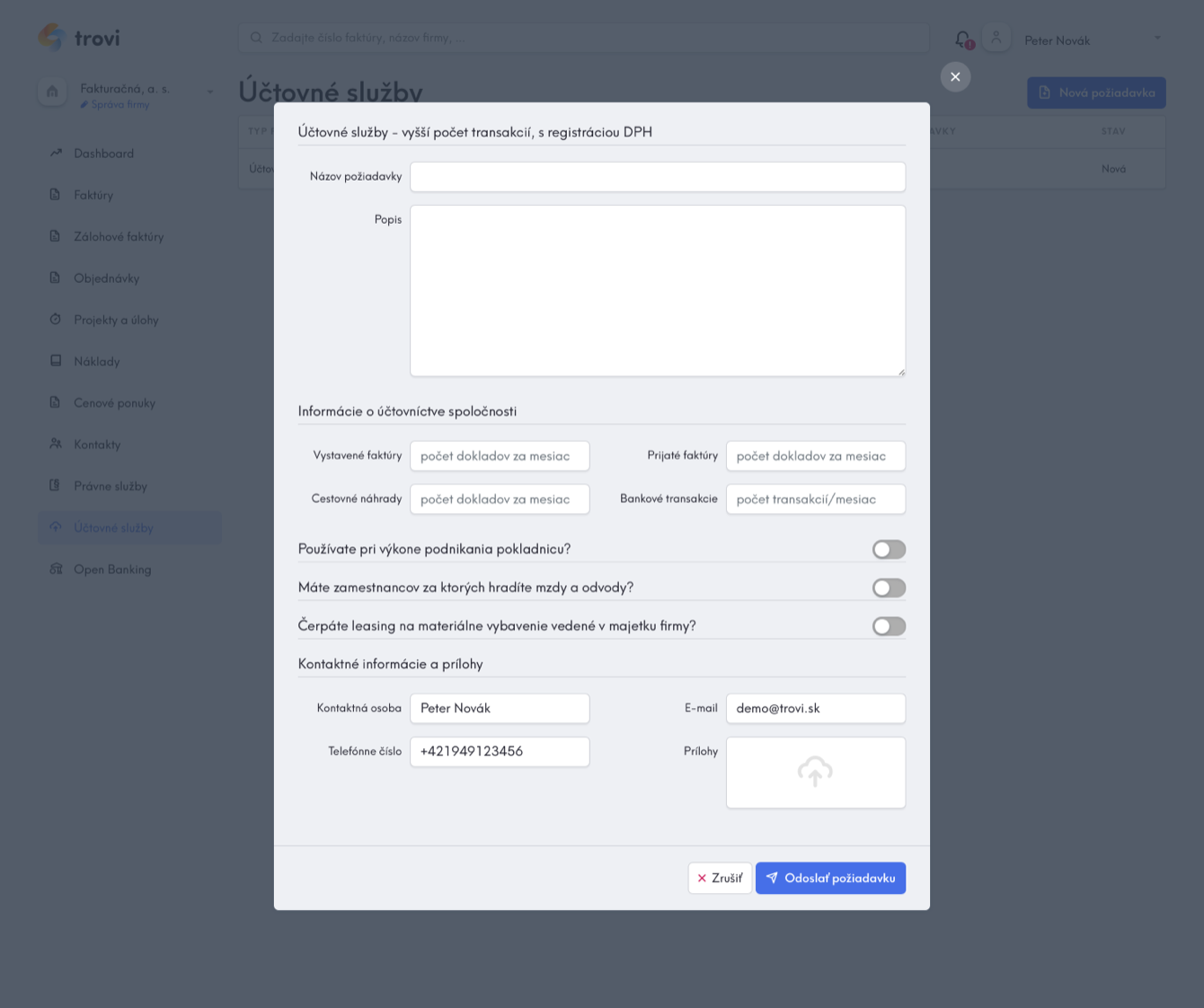
Možnosť využiť Mzdové a personálne služby
V Trovi nájdete aj modul účtovných služieb, pomocou ktorého môžete požiadať o profesionálne a overené mzdové a personálne služby či poradenstvo. Na základe vstupných informácií vás spojíme s vhodným partnerom konkrétne pre vaše účtovníctvo, mzdy a personalistiku.
Stačí ak vyplníte uvedený formulár potrebnými informáciami, prípadne pripojíte prílohu a odošlete nám ho. Ďalej sa už o vašu požiadavku postaráme my.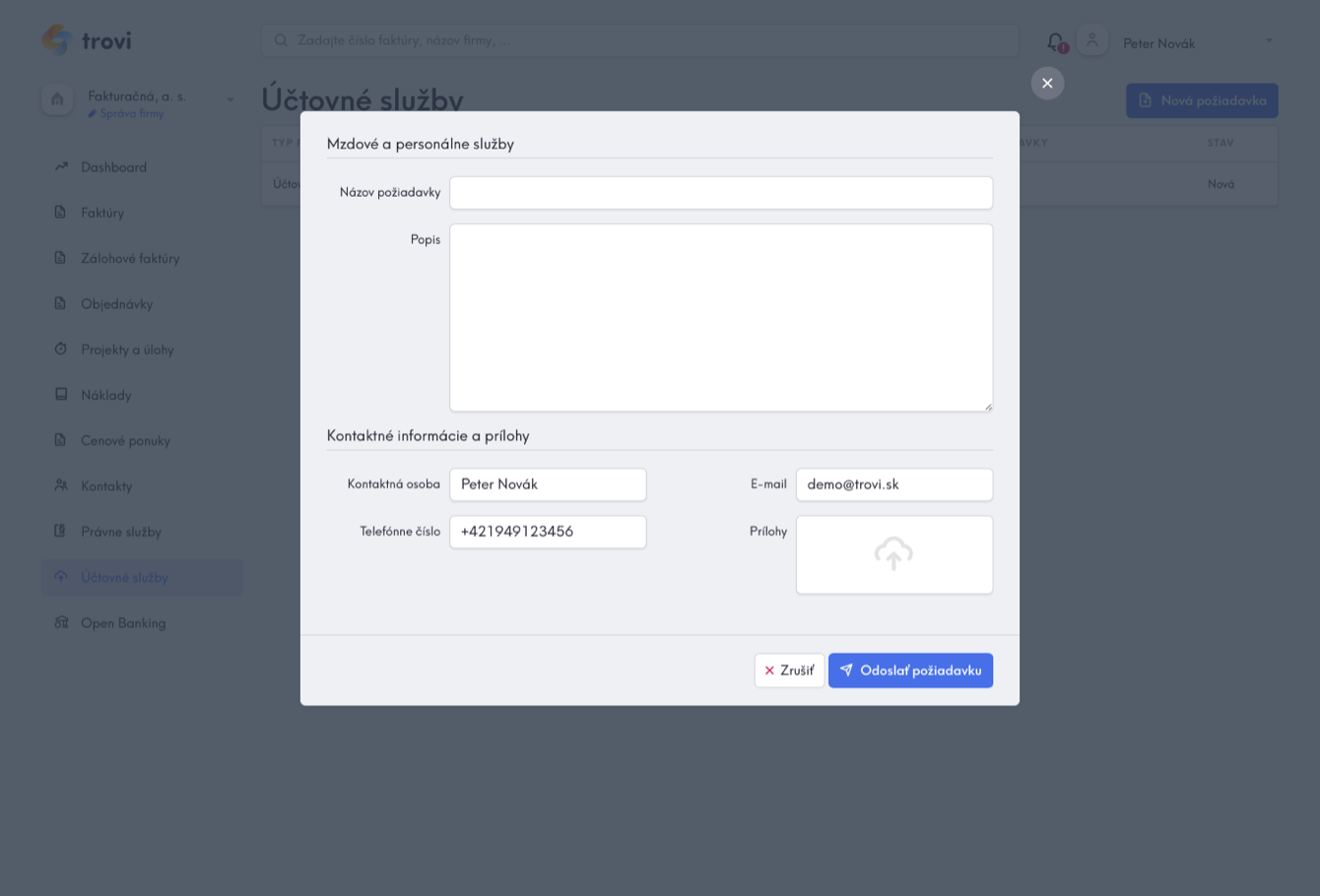
Stačí ak vyplníte uvedený formulár potrebnými informáciami, prípadne pripojíte prílohu a odošlete nám ho. Ďalej sa už o vašu požiadavku postaráme my.
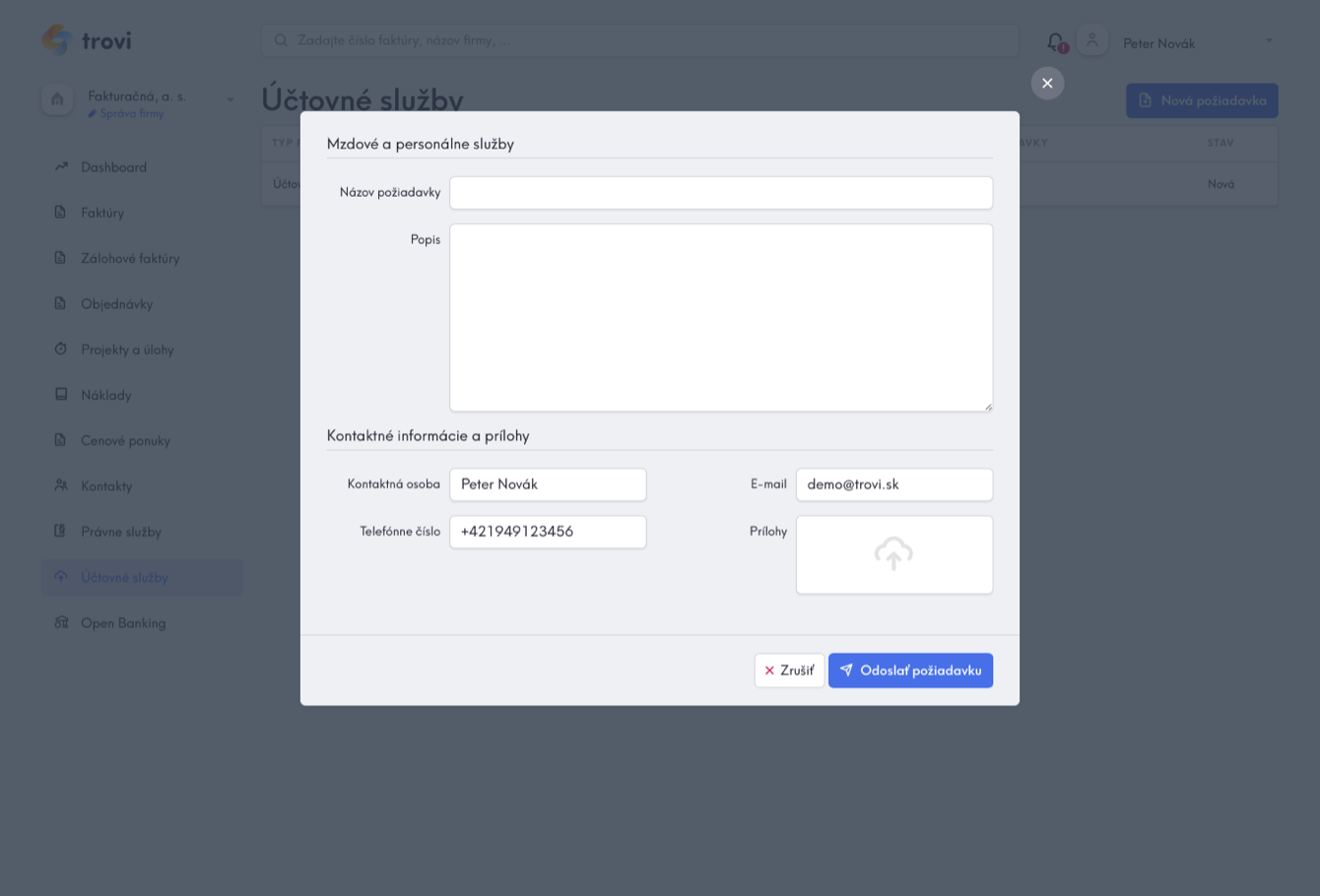
Možnosť využiť Právne služby
V Trovi nájdete aj modul právnych služieb, pomocou ktorého môžete požiadať o profesionálne a overené právne služby či poradenstvo. Trovi vám sprostredkuje overenú službu od právnika s potrebnou špecializáciou konkrétne pre vašu požiadavku.
Stačí ak vyplníte uvedený formulár potrebnými informáciami, prípadne pripojíte prílohu a odošlete nám ho. Ďalej sa už o vašu požiadavku postaráme my.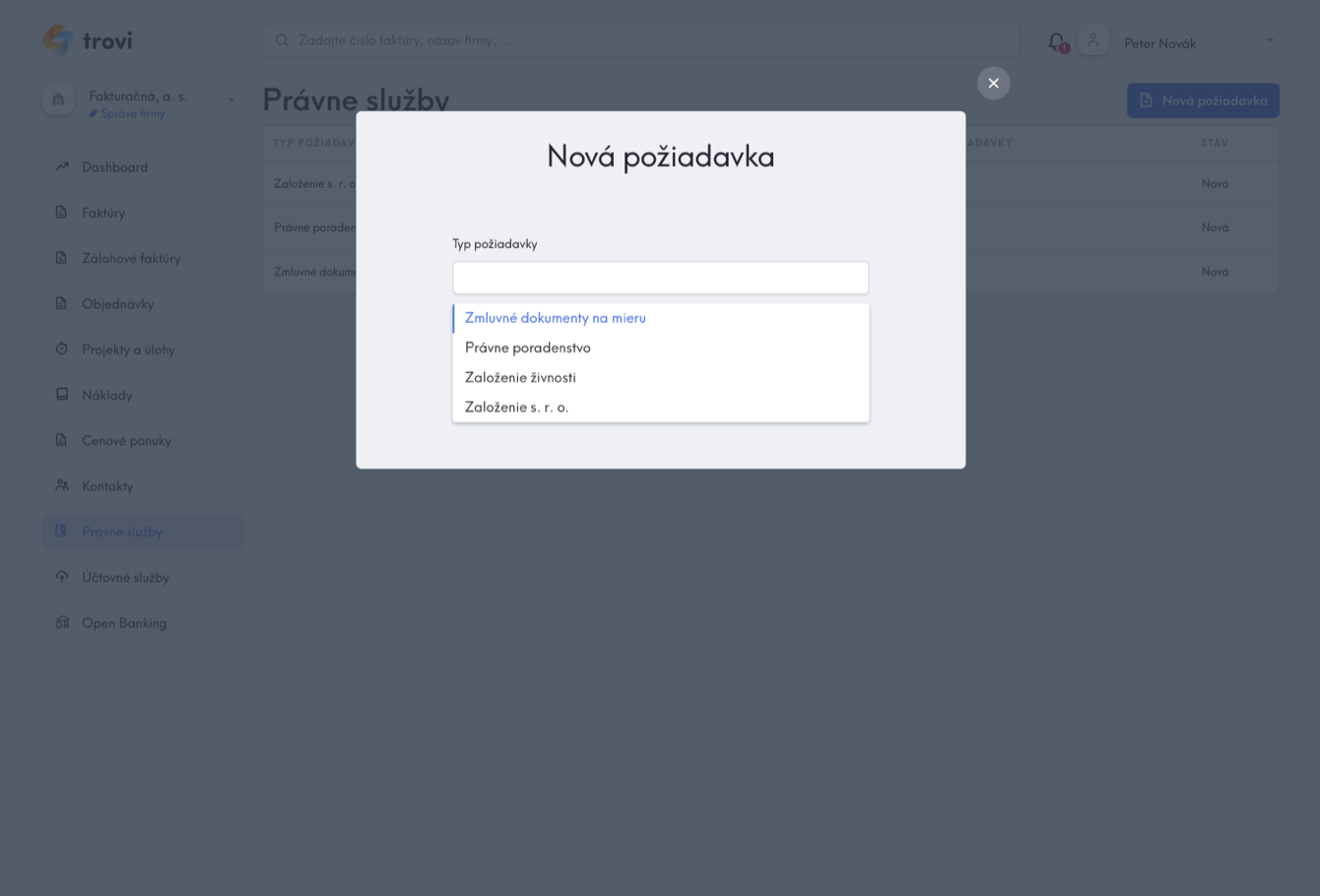
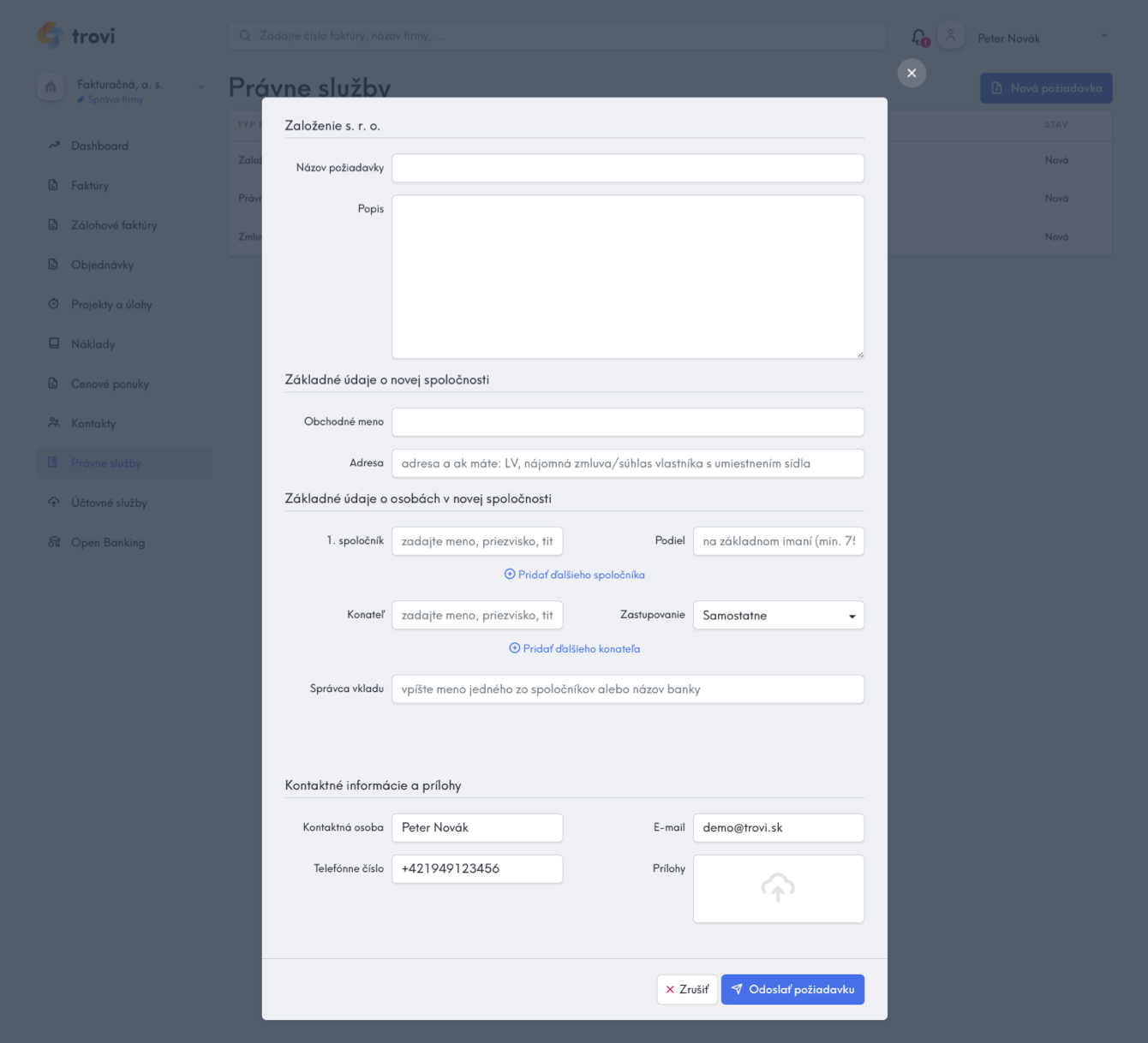
Stačí ak vyplníte uvedený formulár potrebnými informáciami, prípadne pripojíte prílohu a odošlete nám ho. Ďalej sa už o vašu požiadavku postaráme my.
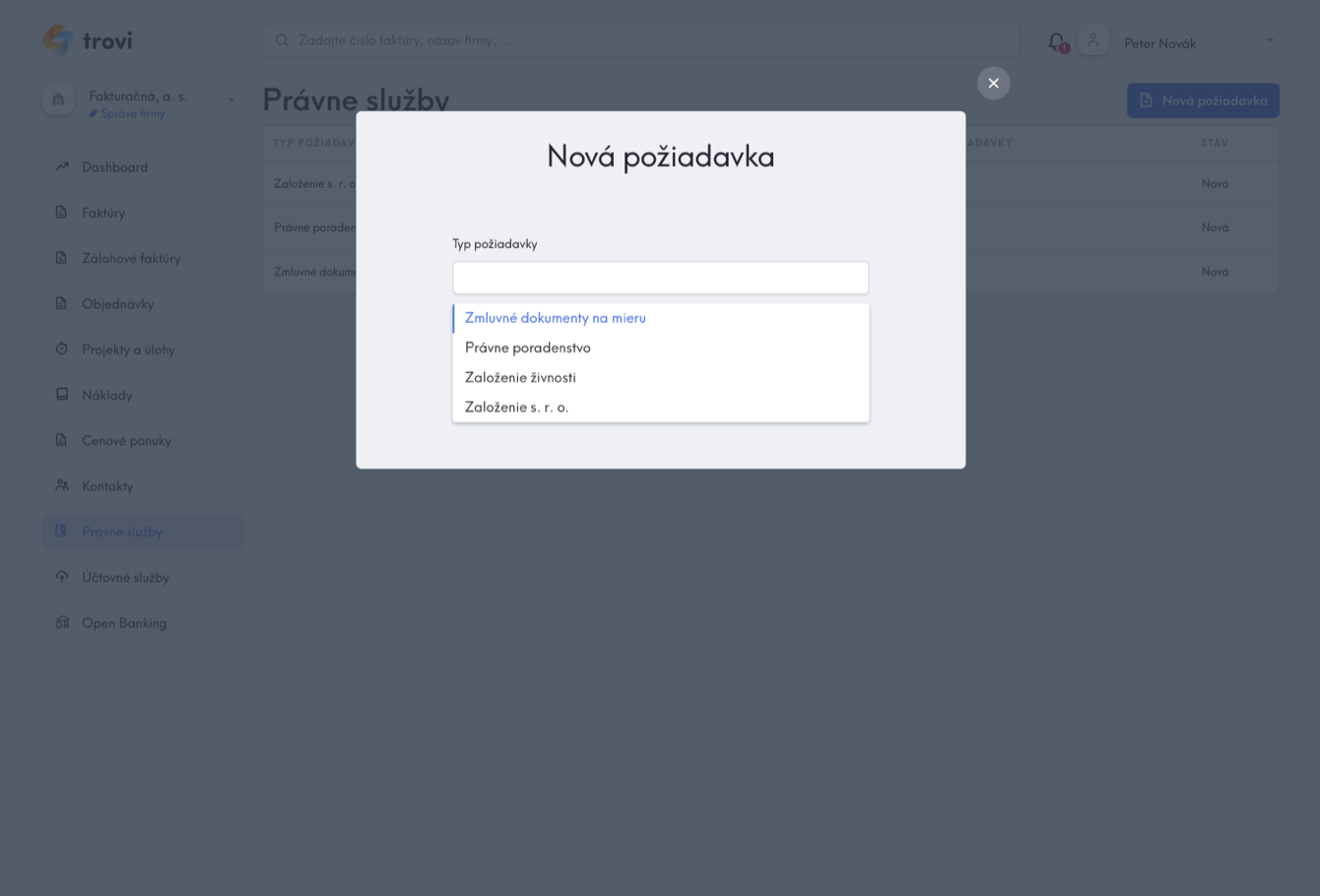
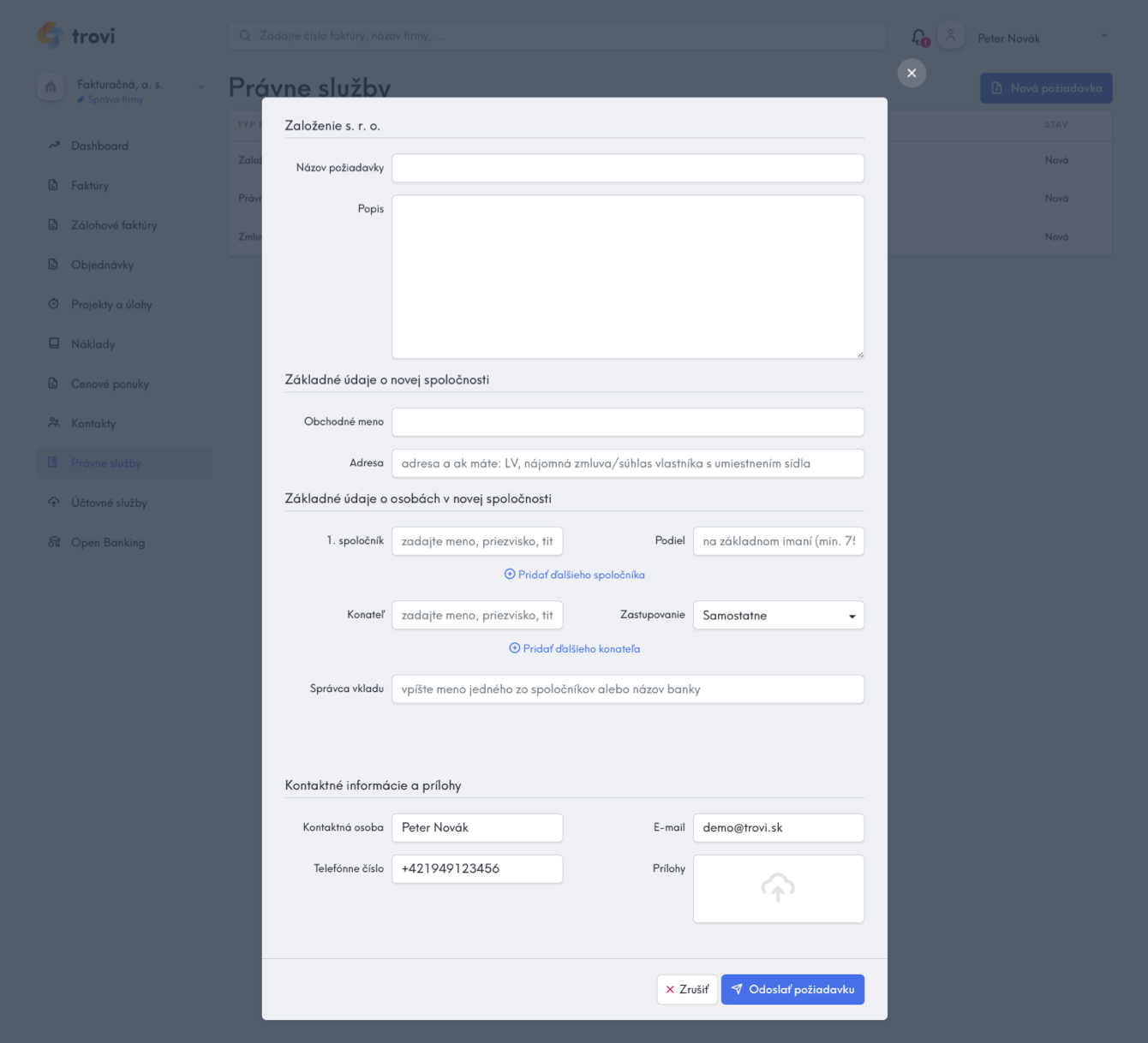
Čo je Open Banking a na čo slúži?
Open Banking je nový, inovatívny a bezpečnejší spôsob prepojenia vašich účtov so správou vašej firmy v Trovi. Vďaka Open Bankingu môžete využívať automatické párovanie platieb s faktúrami či nákladmi a sledovať pohyby a zostatky na vašich účtoch priamo v Trovi. Taktiež pracujeme na ďalších funkcionalitách, ktoré Vám v budúcnosti ušetria čas, prácu a prinesú nové benefity.
Službu zabezpečuje Tatra banka, licencovaný poskytovateľ platobných služieb.
Služba je spoplatnená podľa cenníku.
Open Banking je aktuálne dostupný pre účty v týchto bankách:
Službu zabezpečuje Tatra banka, licencovaný poskytovateľ platobných služieb.
Služba je spoplatnená podľa cenníku.
Open Banking je aktuálne dostupný pre účty v týchto bankách:

Open Banking - sú moje dáta v bezpečí?
Službu Open Banking technicky zabezpečuje Tatra banka, licencovaný poskytovateľ platobných služieb. Trovi sa k tejto službe pripája zabezpečeným a auditovaným API, ktoré spĺňa technické i bezpečnostné požiadavky Tatra Banky a Národnej Banky Slovenska. Po spustení služby budete presmerovaný do prostredia Tatra banky, kde vykonáte autorizáciu vašich účtov pre Trovi. Vaše bankové prihlasovacie údaje sú spracovávané výlučne na strane banky. Autorizáciu môžete kedykoľvek odvolať.
Ako spustím Open Banking?
Po prihlásení sa do Trovi nájdete Open Banking na spodnej časti ľavého menu. Tu nájdete všetky základné informácie o službe, s ktorými Vám odporúčame oboznámiť sa. Poplatky za využívanie služby Open Banking sú zo strany banky generované vždy za celý kalendárny mesiac. Z tohto dôvodu je pri aktivácii v ktorýkoľvek dátum účtovaný plný mesačný poplatok. Ak Vám to situácia umožňuje, odporúčame službu aktivovať na začiatku mesiaca, aby ste poplatok čo najlepšie využili. Pred aktiváciou služby je zároveň potrené pridať si platobnú kartu, ktorá bude použitá pre úhradu služby Open Banking. Pridanie karty môžete vykonať v nastaveniach služby alebo prejsť rovno k aktivácii, kde Vás na to Trovi automaticky upozorní a umožní pridanie karty. Po kliknutí na tlačidlo Spustiť službu Open Banking, budete presmerovaný do prostredia banky, kde vykonáte autorizáciu vašich účtov pre Trovi. Je potrebné prihlásiť sa prihlasovacími údajmi do vášho internet/mobile bankingu, vaše bankové prihlasovacie údaje sú spracovávané výlučne na strane banky. Následne budete presmerovaný na obrazovku, kde si budete môcť vybrať ktoré z vašich účtov chcete autorizovať a pridať do Trovi. V prípade, ak si prajete pridať aj účty z iných dostupných bánk, budete presmerovaný do prostredia konkrétnej banky, kde bude potrebné sa overiť prihlasovacími údajmi danej banky. Po zvolení jednotlivých účtov a potvrdení vášho výberu budete presmerovaný naspäť do Trovi, kde budete môcť so svojimi účtami ďalej pracovať. V prípade, ak chcete niektorý z účtov používať aj na automatické párovanie platieb s faktúrami či nákladmi, je potrebné tento účet/IBAN pridať aj do sekcie Bankové účty. Každý účet bude autorizovaný na 90 dní, po uplynutí tejto doby bude potrebné každý účet reautorizovať (reautorizáciu je možné vykonať hromadne). Dĺžka autorizácie 90 dní je stanovená z bezpečnostných dôvodov na základe požiadaviek Tatra banky a Národnej Banky Slovenska. 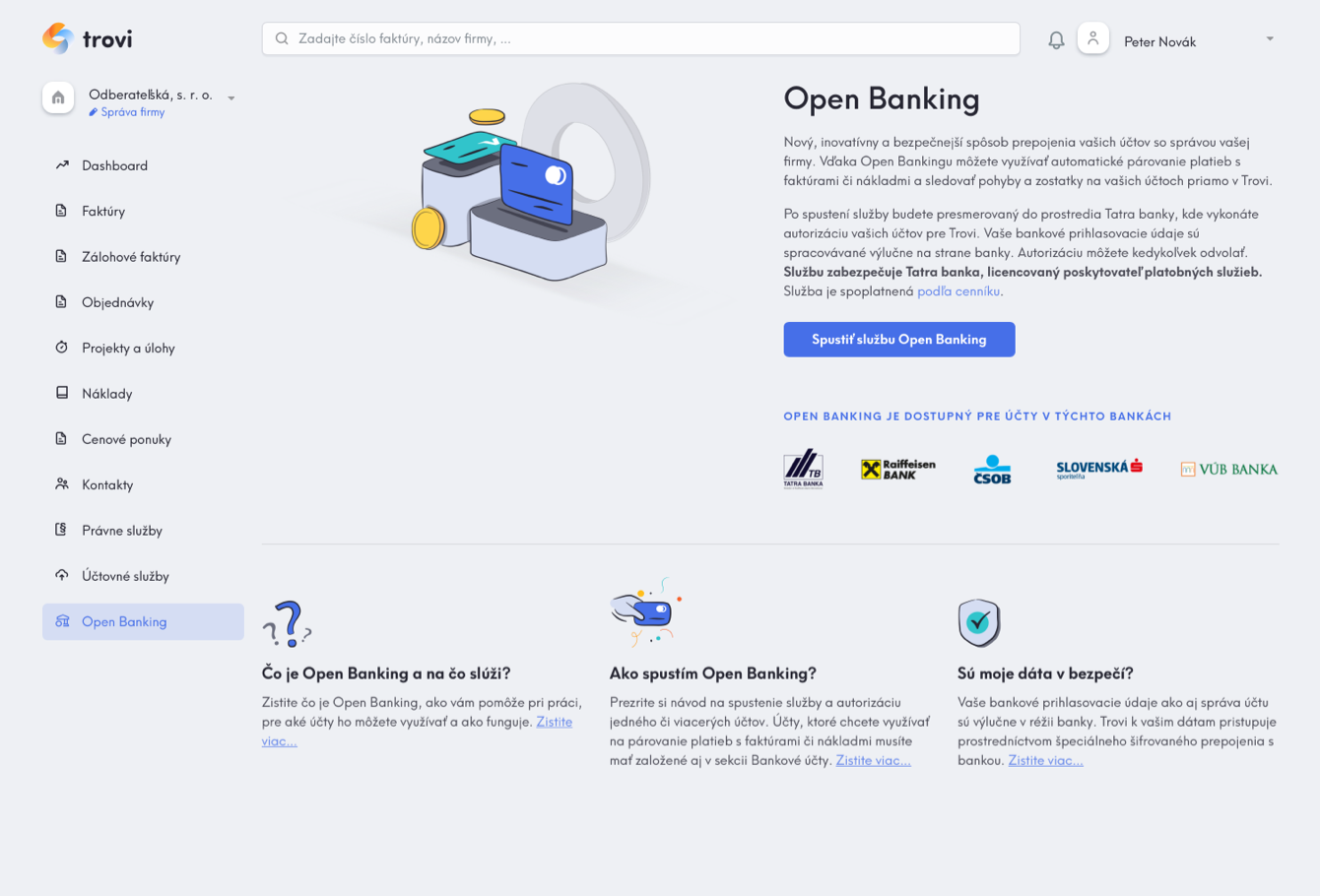
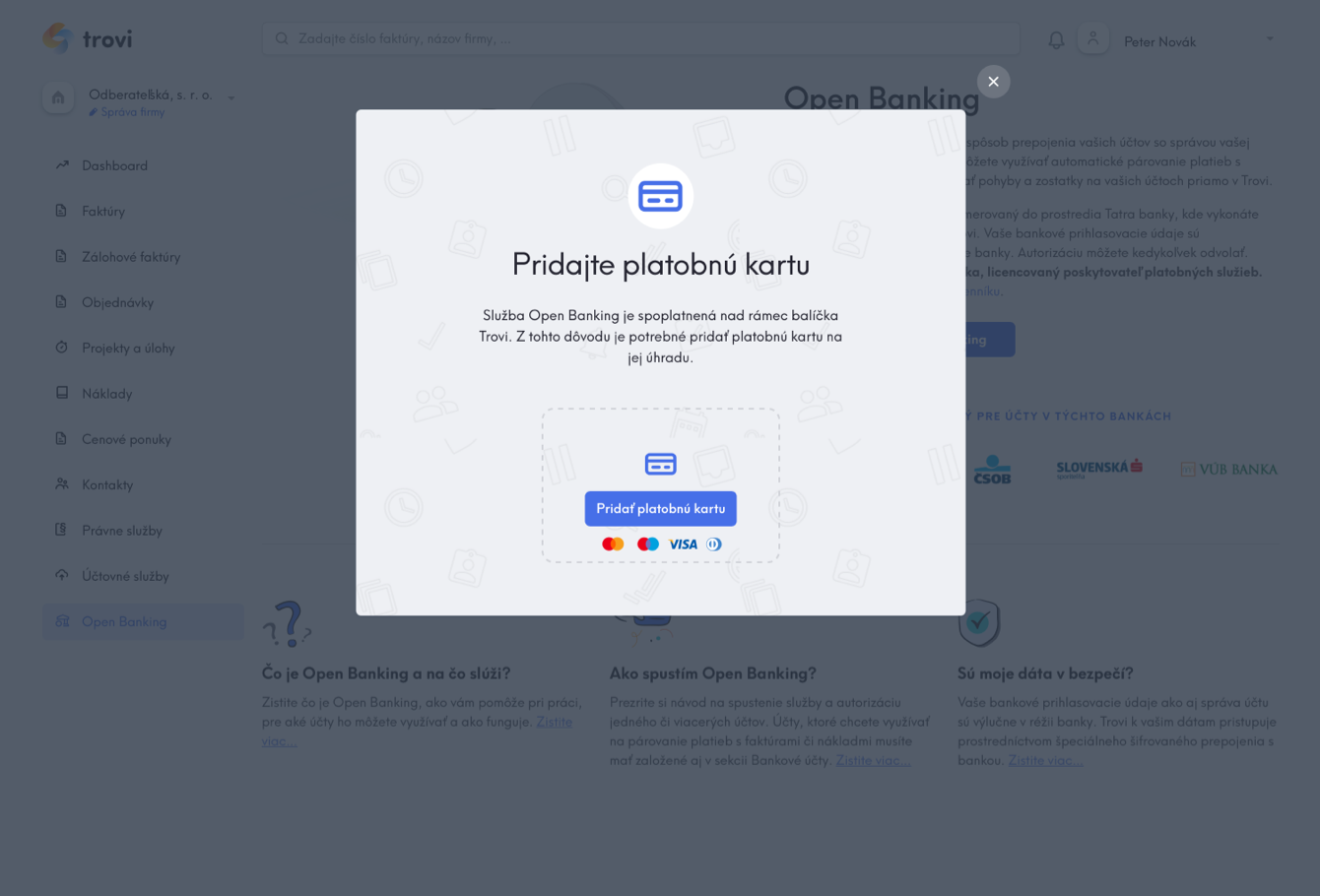
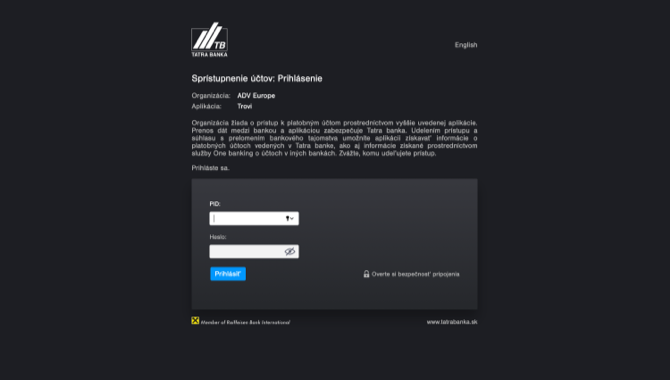
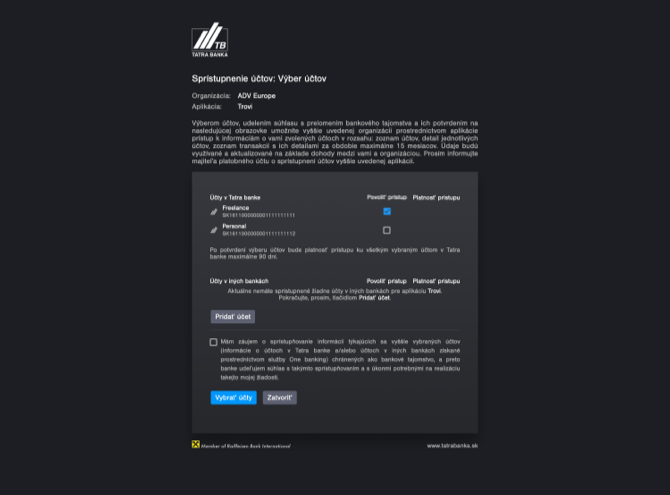
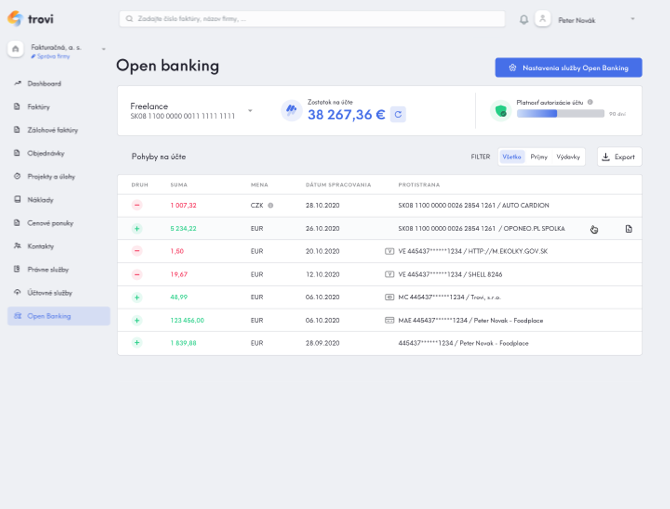
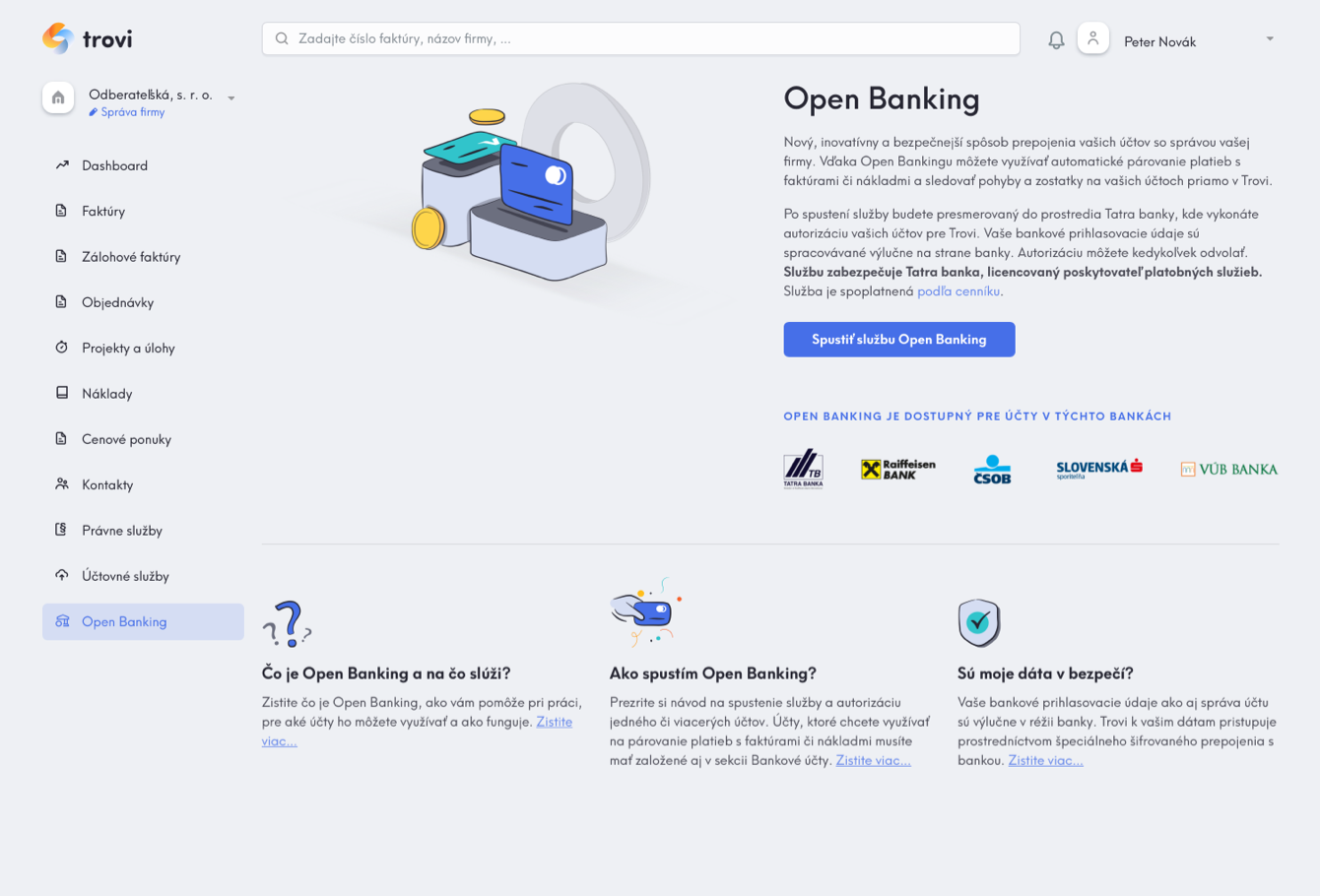
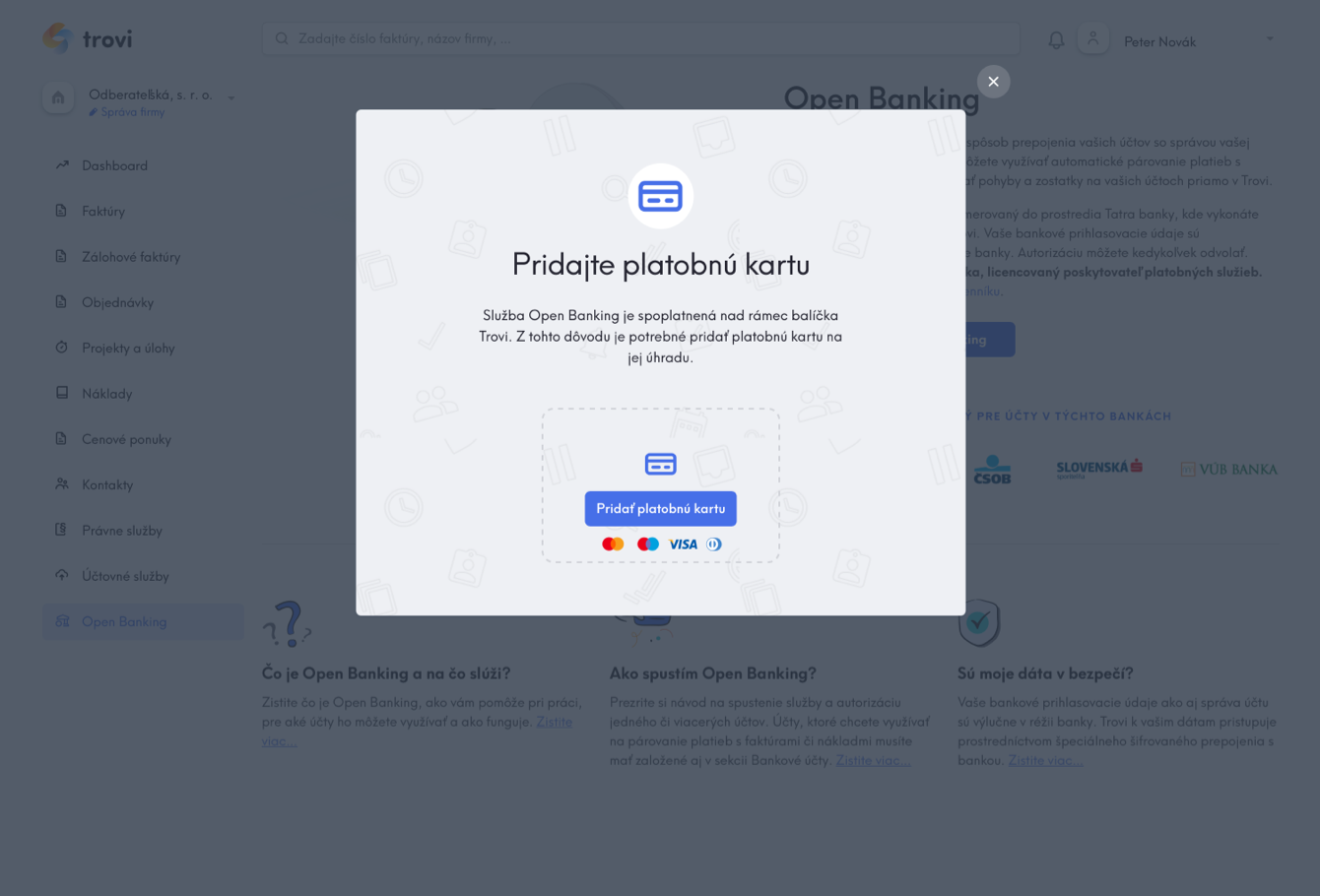
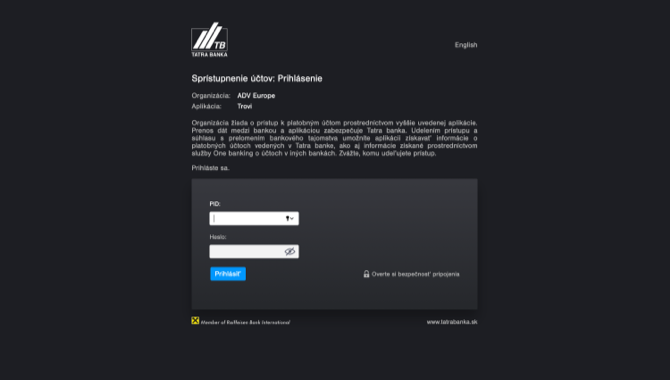
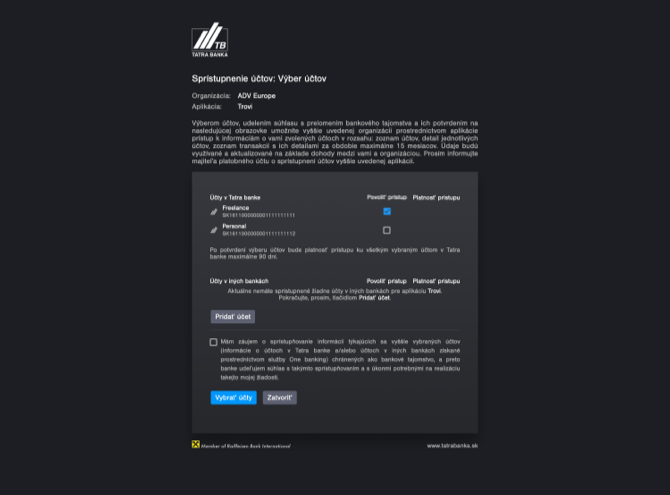
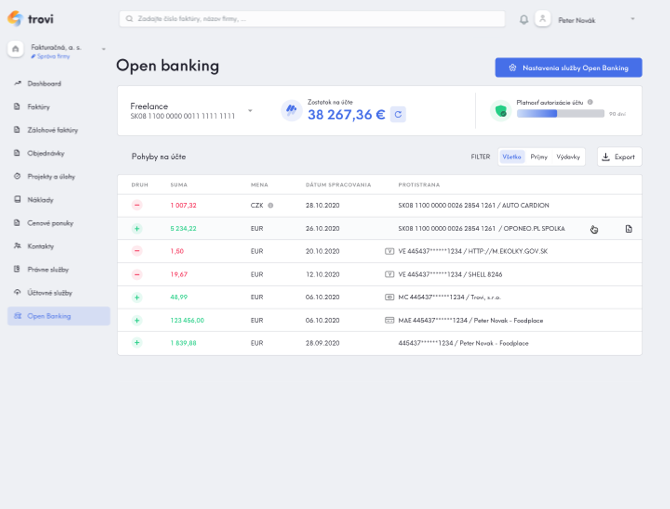
Open Banking - zmena alebo deaktivácia účtov
Autorizáciu jednotlivých účtov môžete kedykoľvek meniť. V prípade, ak už máte aktivovaný nejaký účet alebo účty, tak k nim môžete kedykoľvek pridať ďalšie. Rovnako môžete ktorýkoľvek z vašich účtov kedykoľvek deautorizovať. V prípade, ak si prajete nejakú zmenu vykonať, môžete tak urobiť prostredníctvom nastavení služby Open Banking, ku ktorým sa dostanete cez Správu firmy alebo prostredníctvom tlačidla Nastavenia služby Open Banking na obrazovke služby. Tieto zmeny vykonávate výlučne v prostredí banky a tak budete po kliknutí na tlačidlo Upraviť autorizáciu účtov v nastaveniach Open Bankingu presmerovaný do prostredia banky. Ďalej postupujte podľa pokynov a vyberte ktoré účty chcete autorizovať. Upozorňujeme, že pri tejto zmene sa autorizujú výlučne účty, ktoré zvolíte a budú autorizované opätovne na 90 dní. Celú službu je možné deaktivovať kliknutím na tlačidlo Deaktivovať Open Banking v nastaveniach Open Bankingu. Služba bude okamžite deaktivovaná bez potreby overenia v prostredí banky. Služba Open Banking je spoplatnená sumou podľa cenníku za každý účet, ktorý bol aktívny v danom mesiaci bez ohľadu na počet aktívnych dní. Z tohto dôvodu odporúčame zvážiť zmeny účtov či deaktiváciu služby až na konci mesiaca. 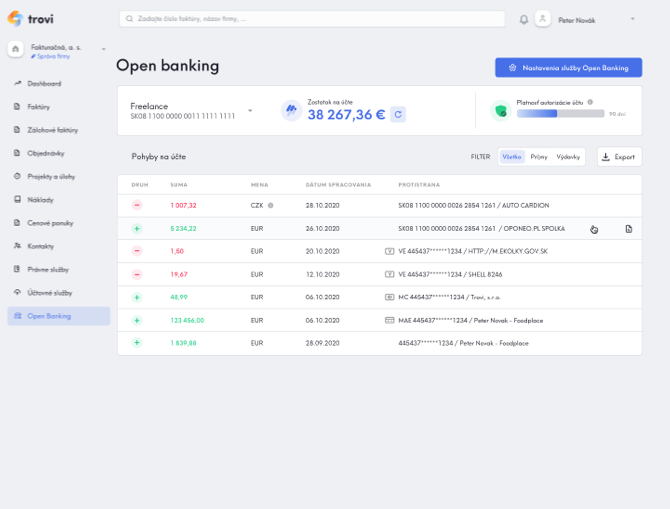
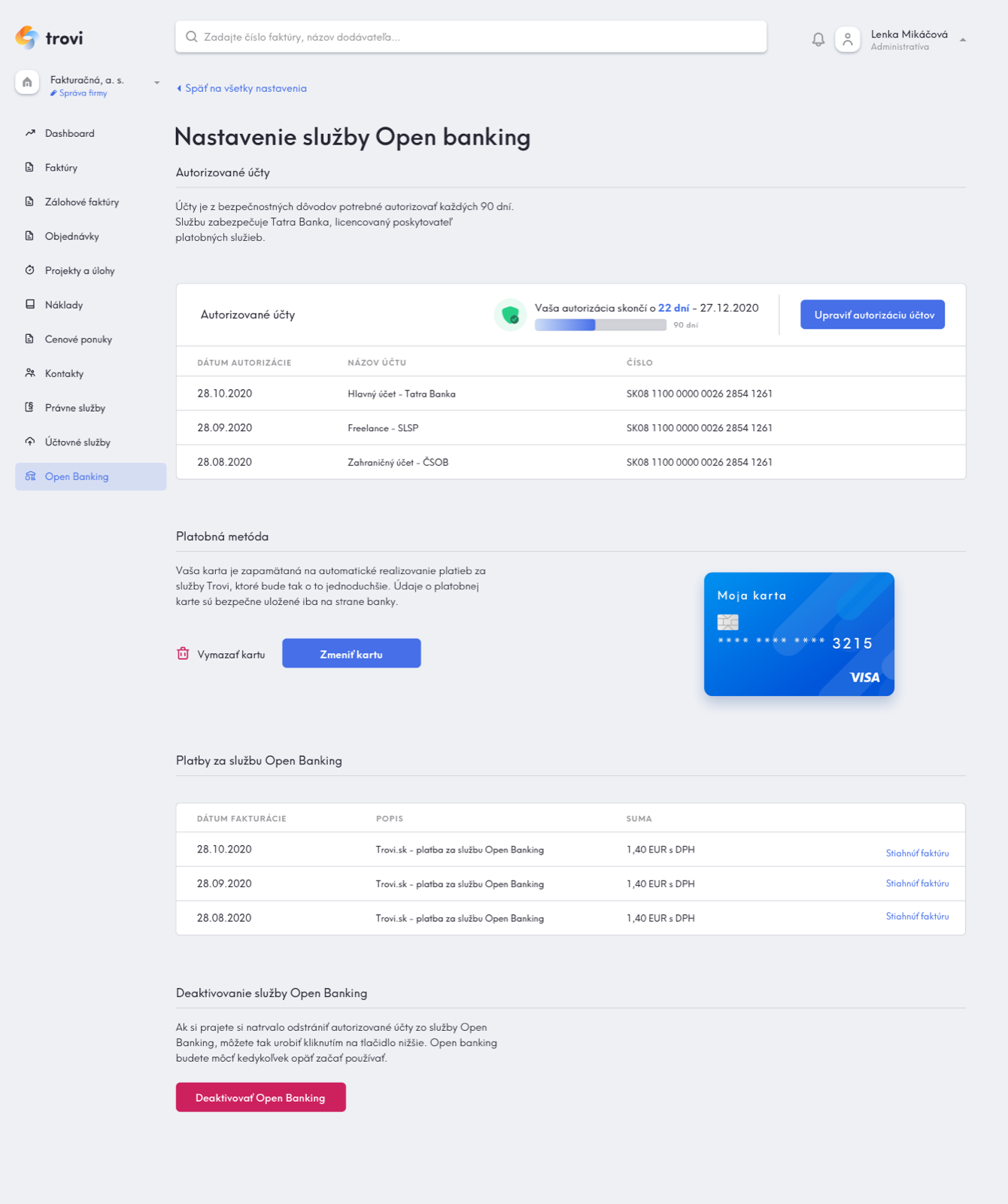
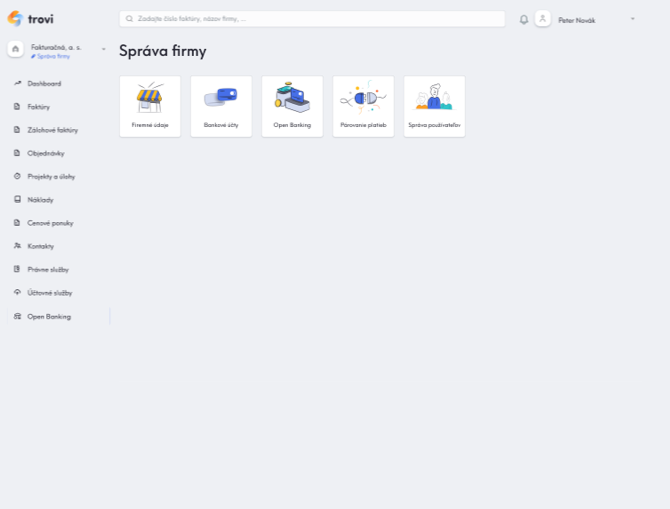
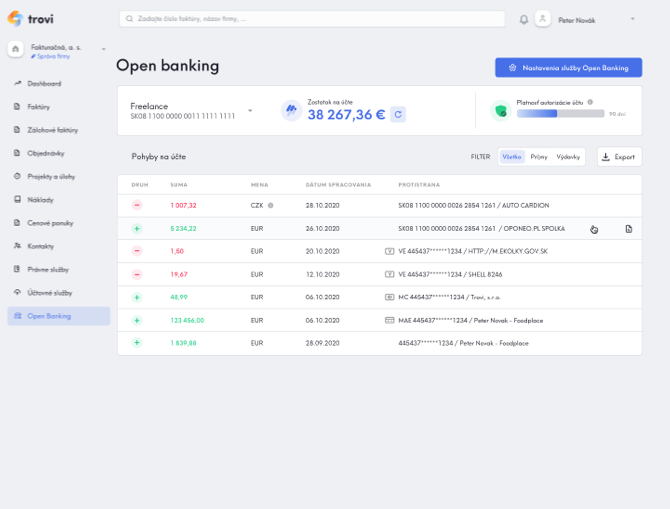
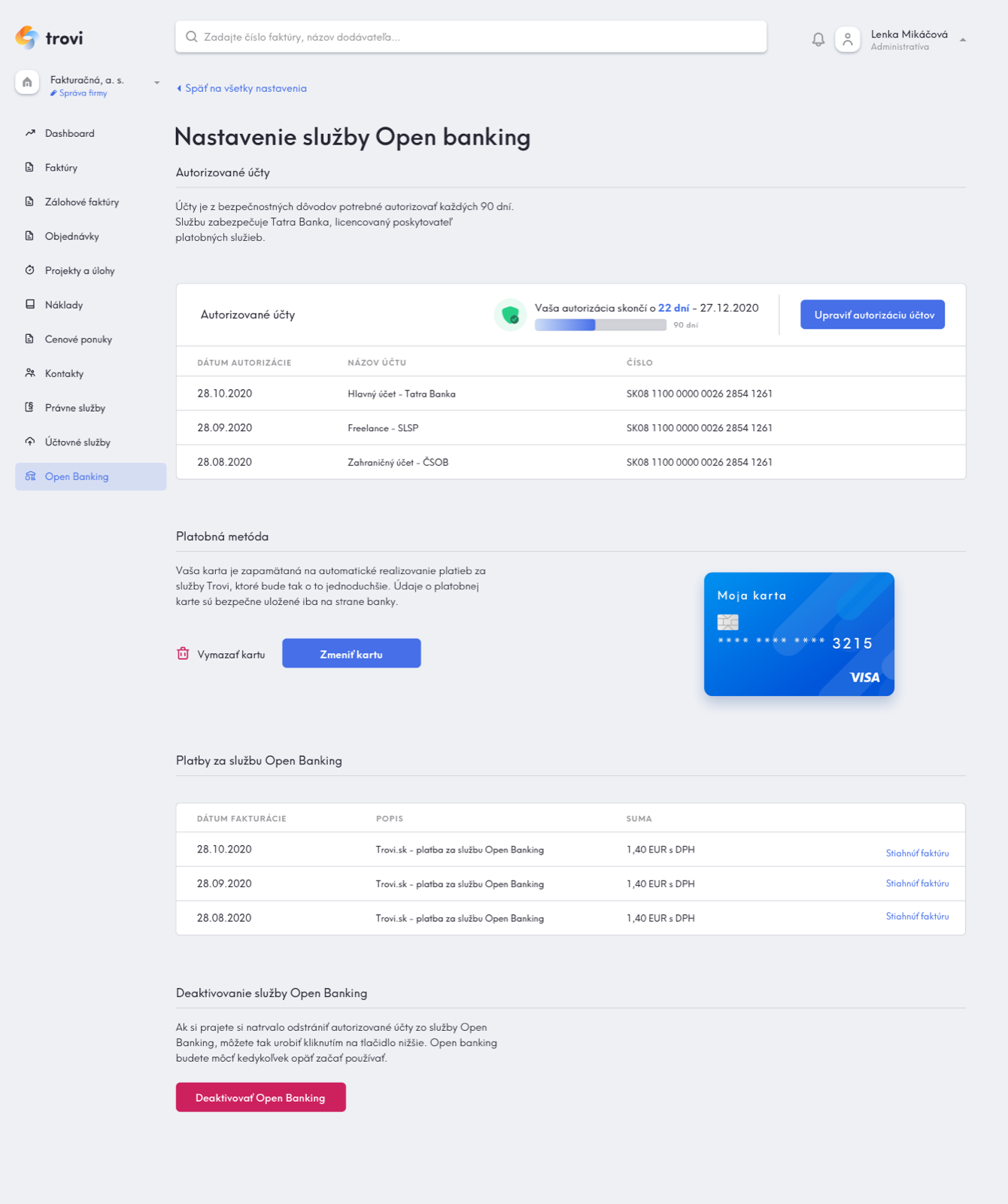
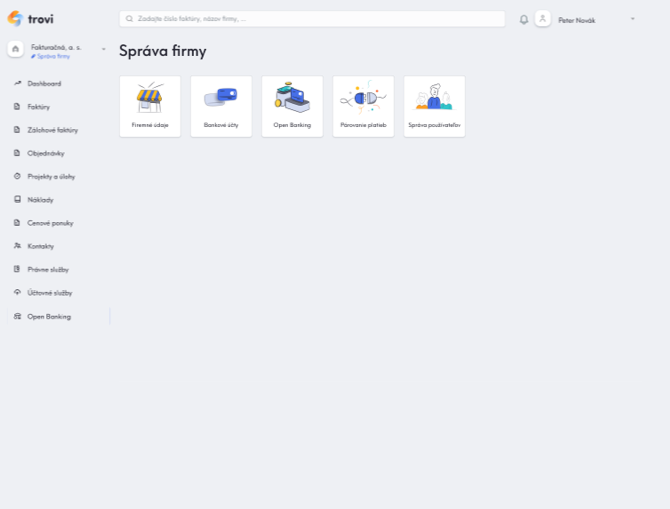
Open Banking - párovanie platieb a práca s pohybmi
Pre každý z autorizovaných účtov si môžete prezerať jeho zostatok a pohyby, ktoré obsahujú všetky potrebné informácie. K dispozícii máte vždy históriu 3-6 mesiacov podľa toho, kedy ste daný účet autorizovali. Pohyby na každom účte môžete filtrovať alebo exportovať do xlsx. V prípade, ak chcete niektorý z účtov používať aj na automatické párovanie platieb s faktúrami či nákladmi, je potrebné tento účet/IBAN pridať aj do sekcie Bankové účty. Následne budú všetky pohyby na danom účte automaticky párované s faktúrami či nákladmi v Trovi. Spárovanie transakcie s faktúrou či nákladom v zozname transakcií Trovi označuje príznačnou ikonou na konci riadku. Pri faktúre či náklade ku ktorému bola napárovaná transakcia sa pri dátume úhrady objaví tlačidlo, pod ktorým sa skrýva detailný výpis všetkých spárovaných transakcií, ako aj ich súčet. O spárovaní platby s faktúrou či nákladom Vás upozorníme aj na Dashboarde a v sekcii Všetky udalosti. 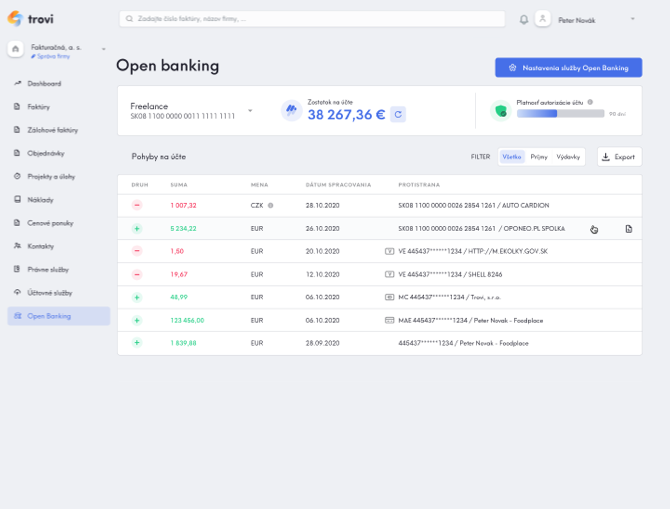
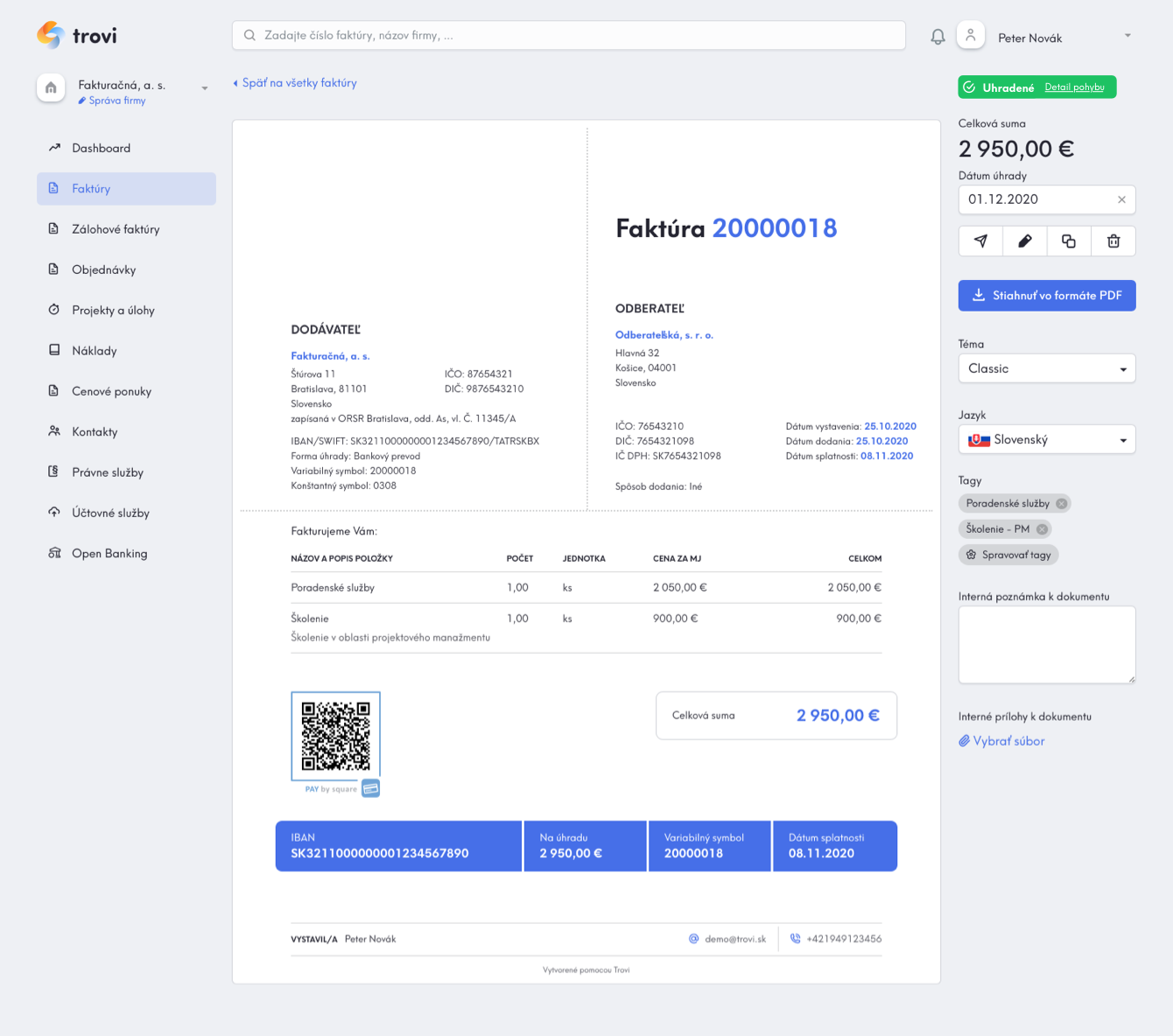
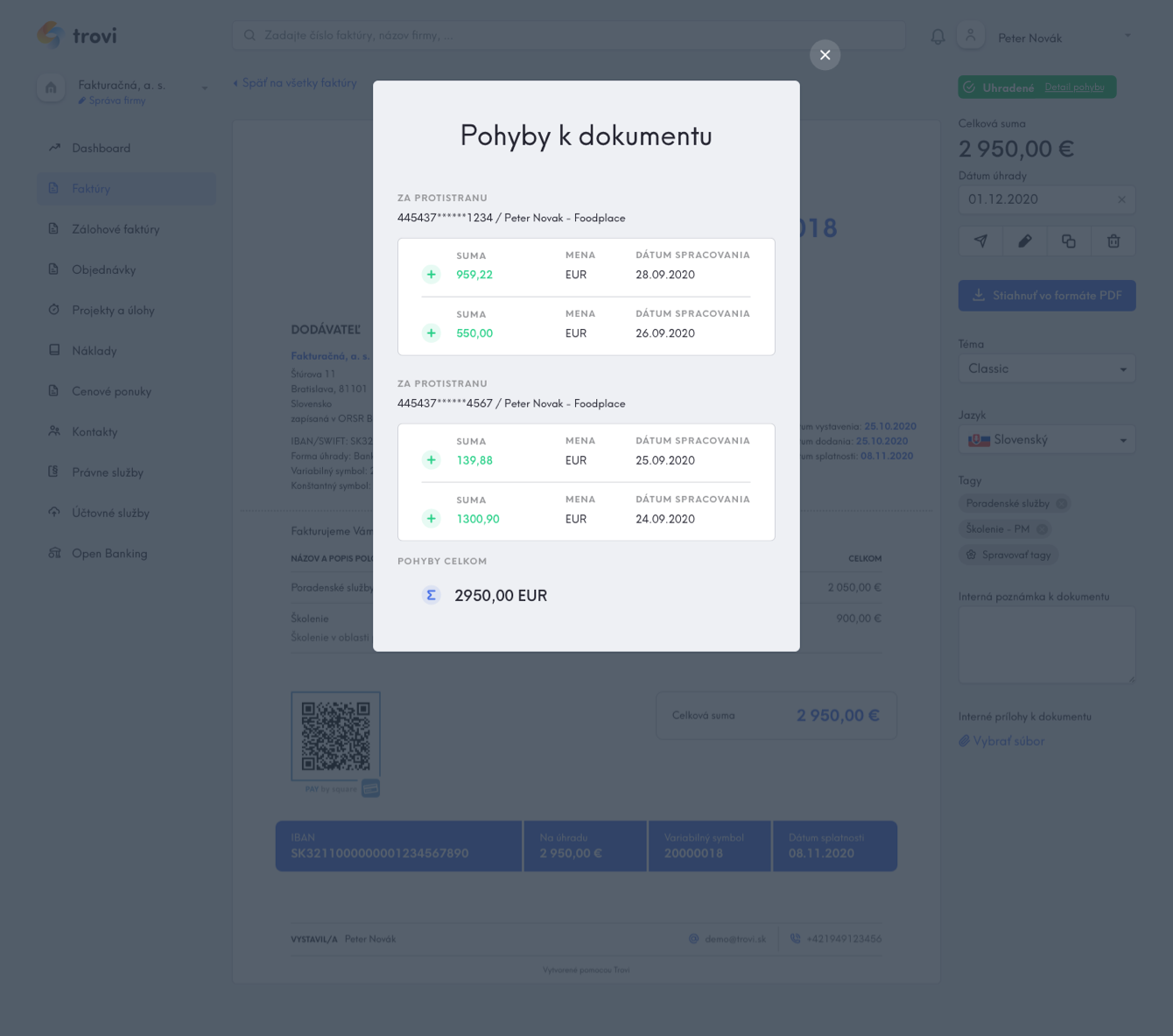
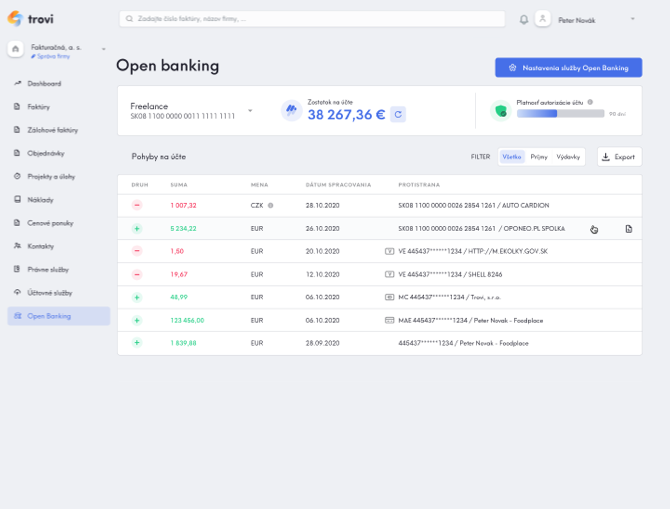
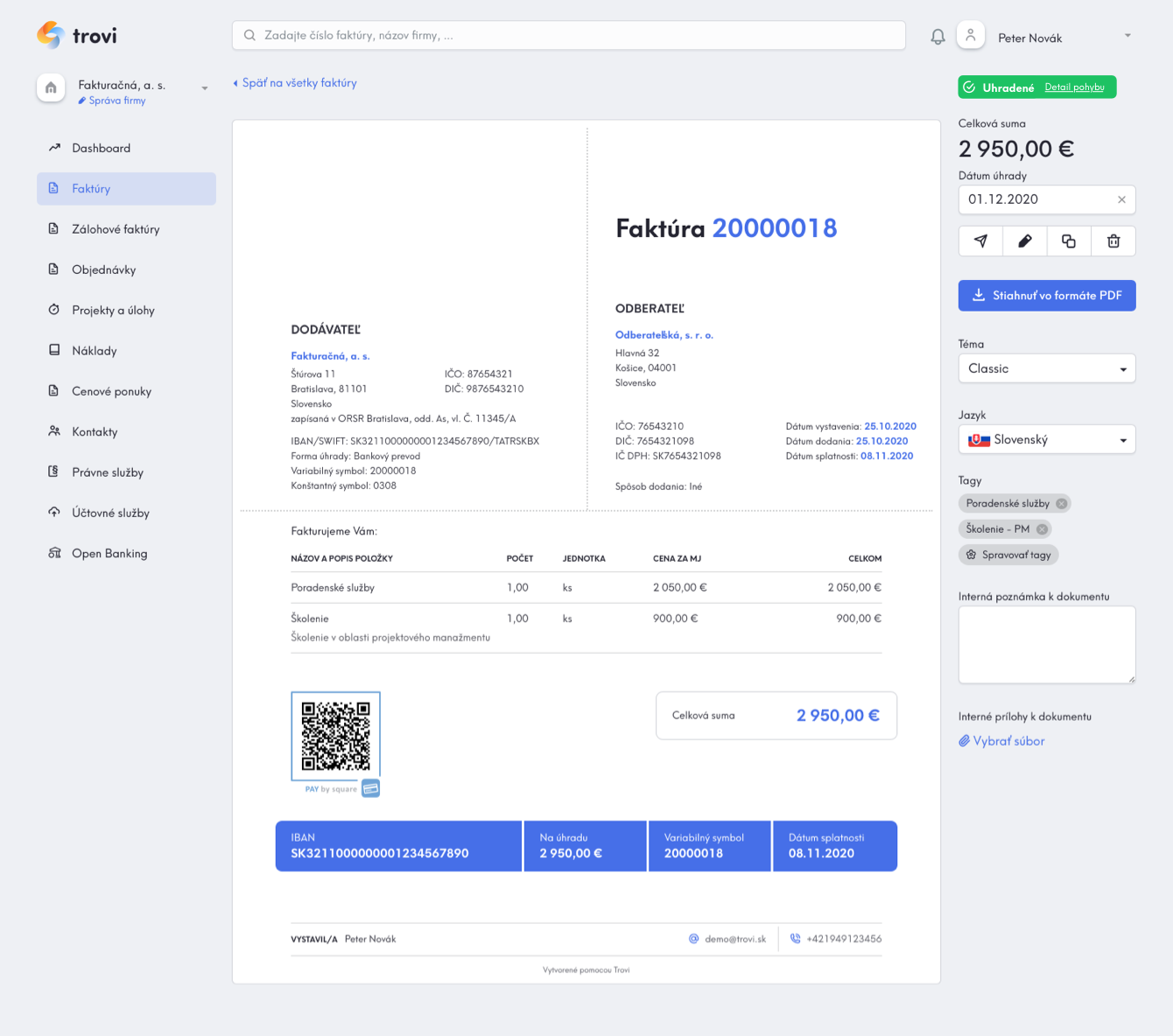
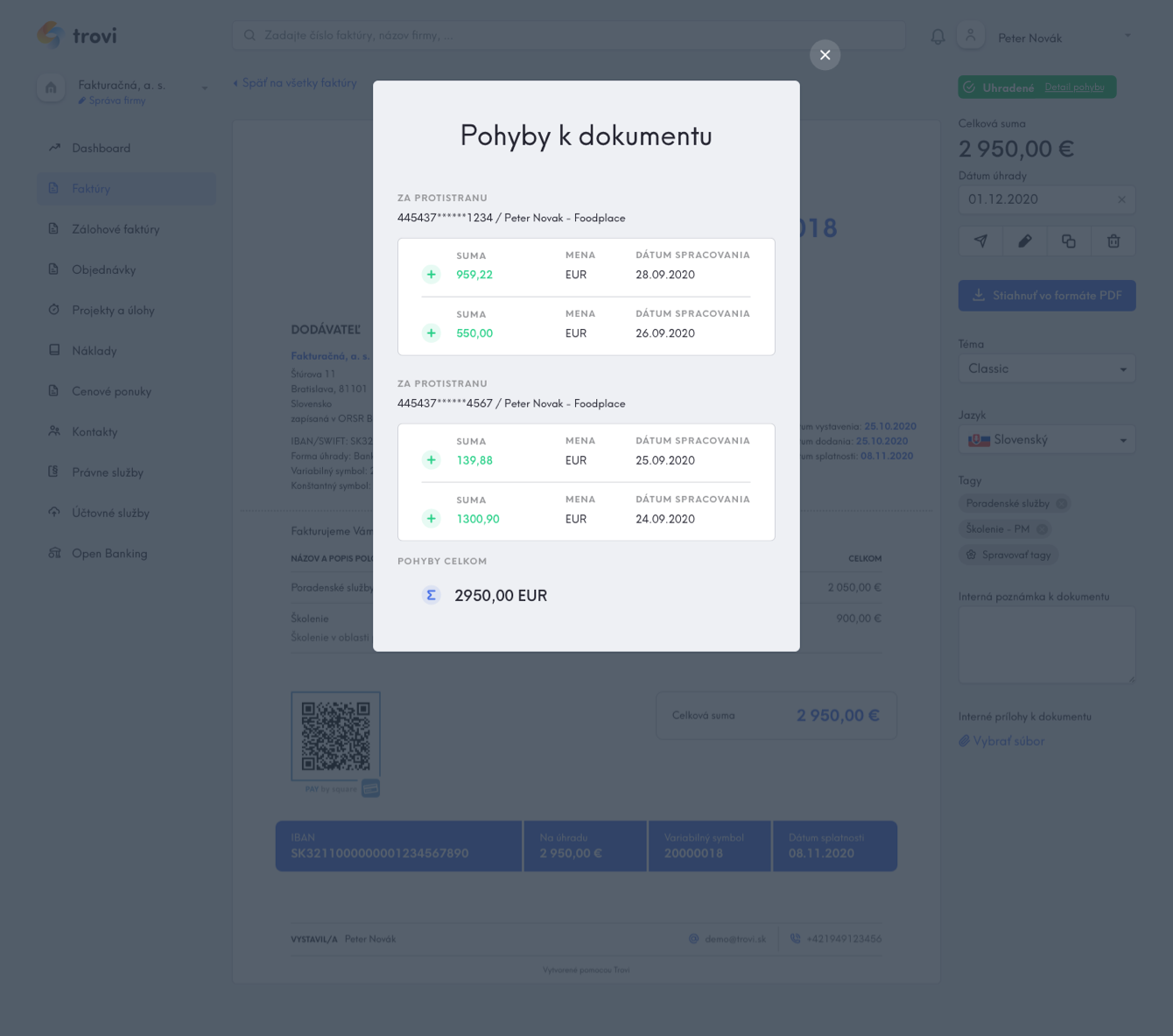
Open Banking - cena a platba za službu
Služba je spoplatnená podľa cenníku. Platba za službu je možná výlučne prostredníctvom platobnej karty, ktorú je potrebné pridať ešte pred samotnou aktiváciou služby. Správa platobnej karty sa nachádza v sekcii Nastavenia služby Open Banking, aj so zoznamom všetkých platieb za túto službu a daňovými dokladmi, ktoré si môžete kedykoľvek stiahnuť (aj po deaktivácii služby). Daňové doklady sa automaticky nahrávajú aj do sekcie Náklady (v prípade ak máte toto nastavenie). Služba sa hradí na mesiac vopred a je spoplatnená za každý autorizovaný účet. Po aktivácii a prvej úhrade už prebieha úhrada mesačného poplatku automaticky, samozrejme pokiaľ službu nedeaktivujete. Automatická úhrada prebieha niekoľko dní pred koncom mesiaca a v prípade ak by platba z akéhokoľvek dôvodu zlyhala, tak sa ju pokúsime zopakovať ešte dvakrát. Poplatky za využívanie služby Open Banking sú zo strany banky generované vždy za celý kalendárny mesiac. Z tohto dôvodu je pri aktivácii v ktorýkoľvek dátum účtovaný plný mesačný poplatok. Ak Vám to situácia umožňuje, odporúčame službu aktivovať na začiatku mesiaca, aby ste poplatok čo najlepšie využili. Toto nastavenie zároveň odporúčame zvážiť aj pri zmenách či deaktivácii účtov. Deaktiváciu odporúčame až na konci mesiaca, aby ste službu čo najlepšie využili.